Пошаговая установка VMware Workstation 17.0.2 Pro (Виртуальная машина)
Для начала хотим попросить вас подписаться на наш Telegram - https://t.me/howxru (В этом посте https://t.me/howxru/23 мы сможем обсудить и помочь по всем связанным вопросам с установкой, настройкой и загрузкой VMware Workstation Pro)
1. Скачиваем VMware Workstation Pro, либо не лицензионную копию (сами знаете где искать), либо с официального сайта с пробной версией на 30 дней.
Также рекомендую скачать операционную систему с форматом ISO. В нашем примере это будет Windows 10 (найти образ тоже знаете где) =)
2. После скачивания, запускаем установщик. Он будет на английском языке, но сама установка интуитивно понятна.
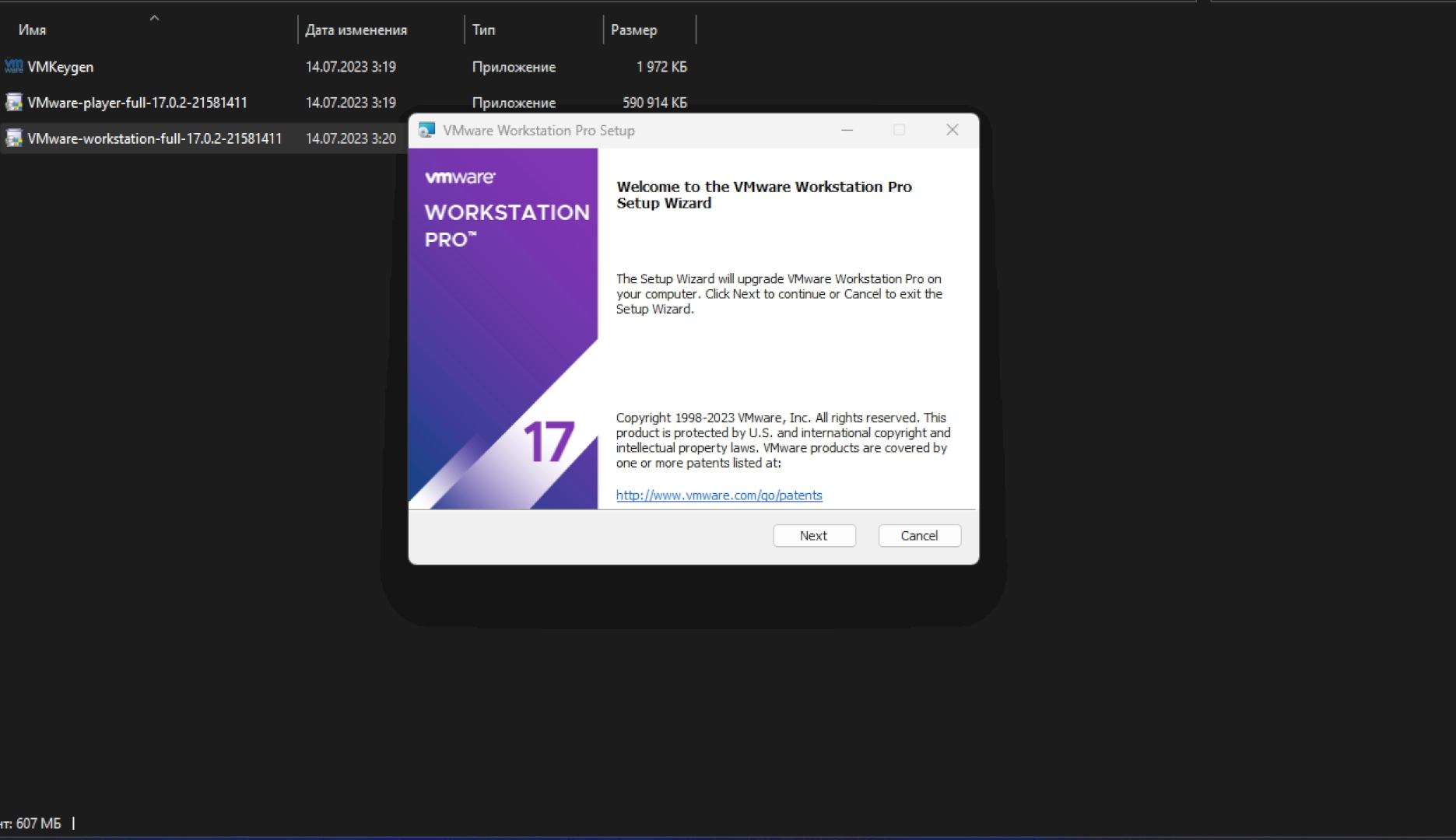
Наживаем "Next"
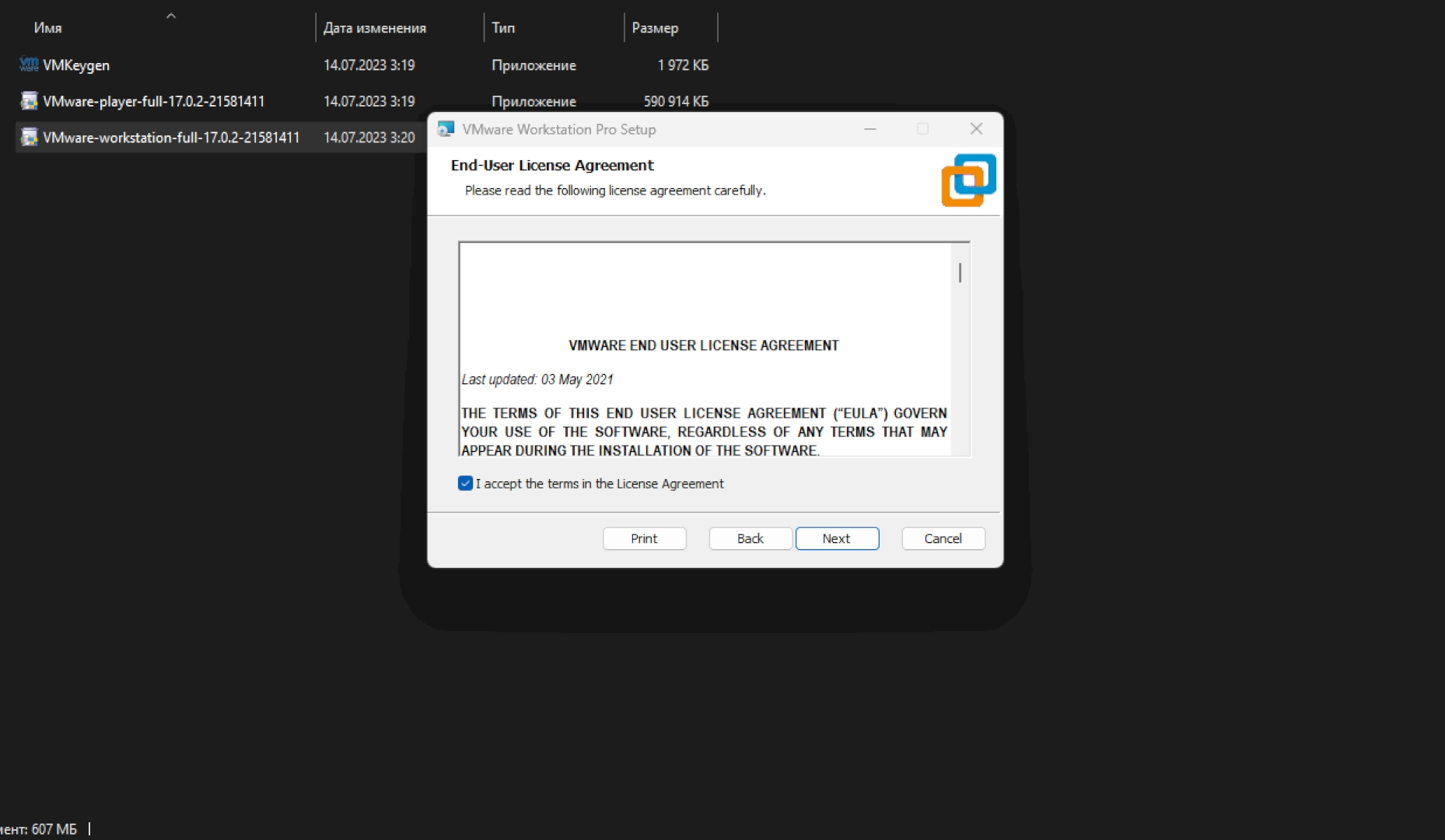
Принимаем лицензионное соглашение и жмём "Next"
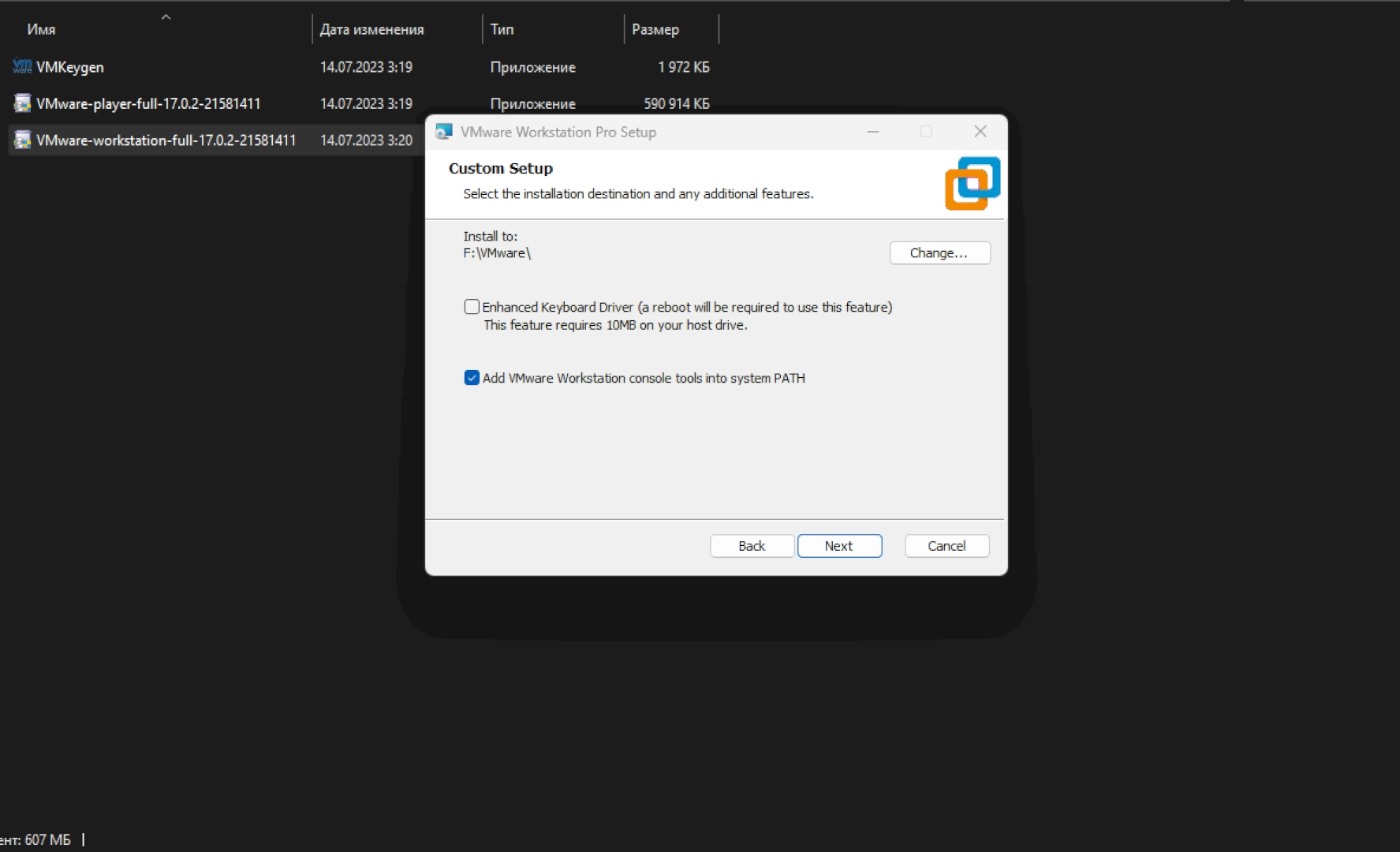
Здесь на выбор даётся:
Enhanced keyboard driver или же расширенный драйвер клавиатуры — данный параметр позволяет улучшить отклик клавиш.
Add VMware Workstation console tools into system path - позволяет автоматизировать некоторые аспекты работы VMware Workstation.
Выбираете по собственному усмотрению и желанию.
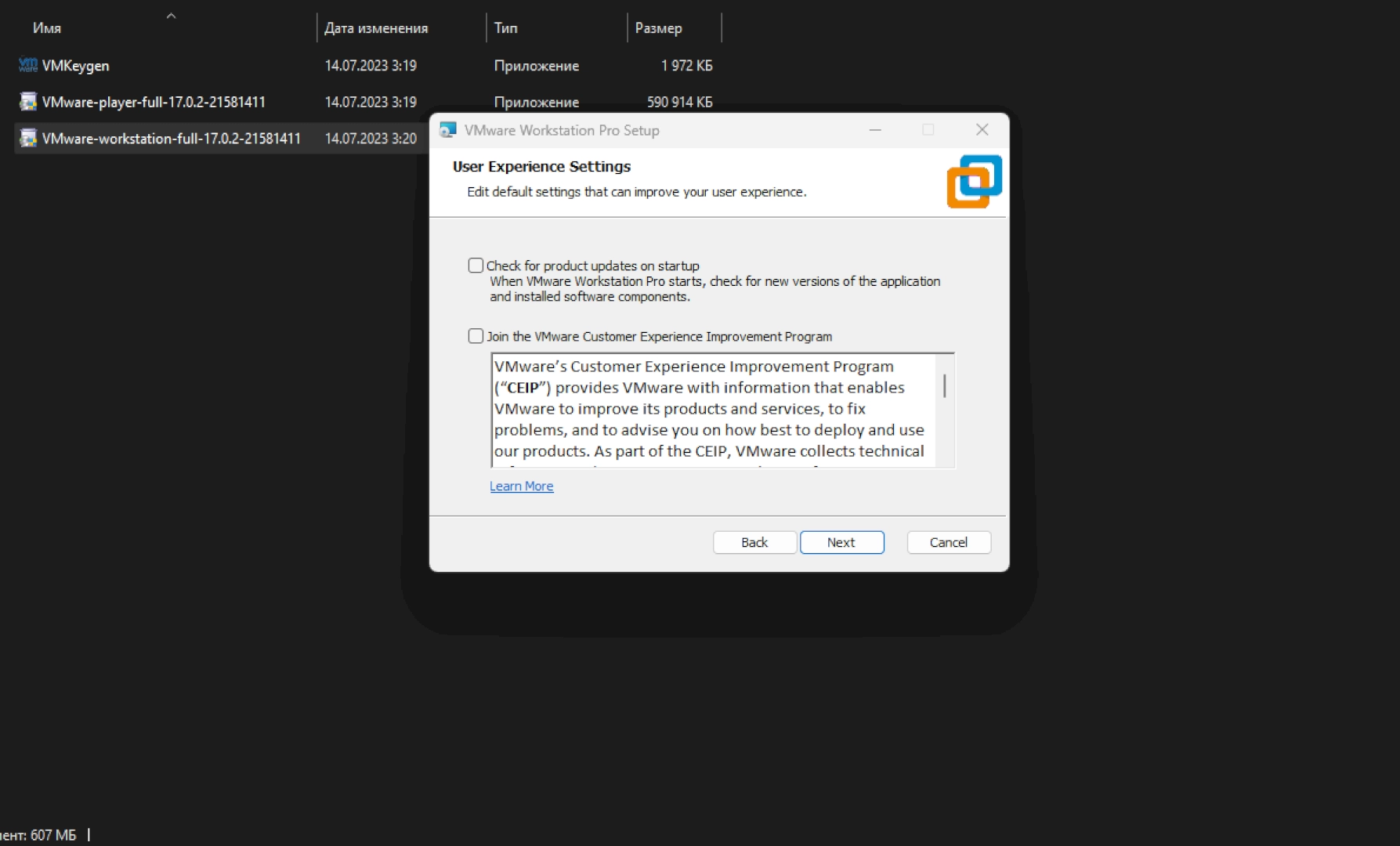
Тут можно не проставлять галочки и перейти к следующему пункту установки.
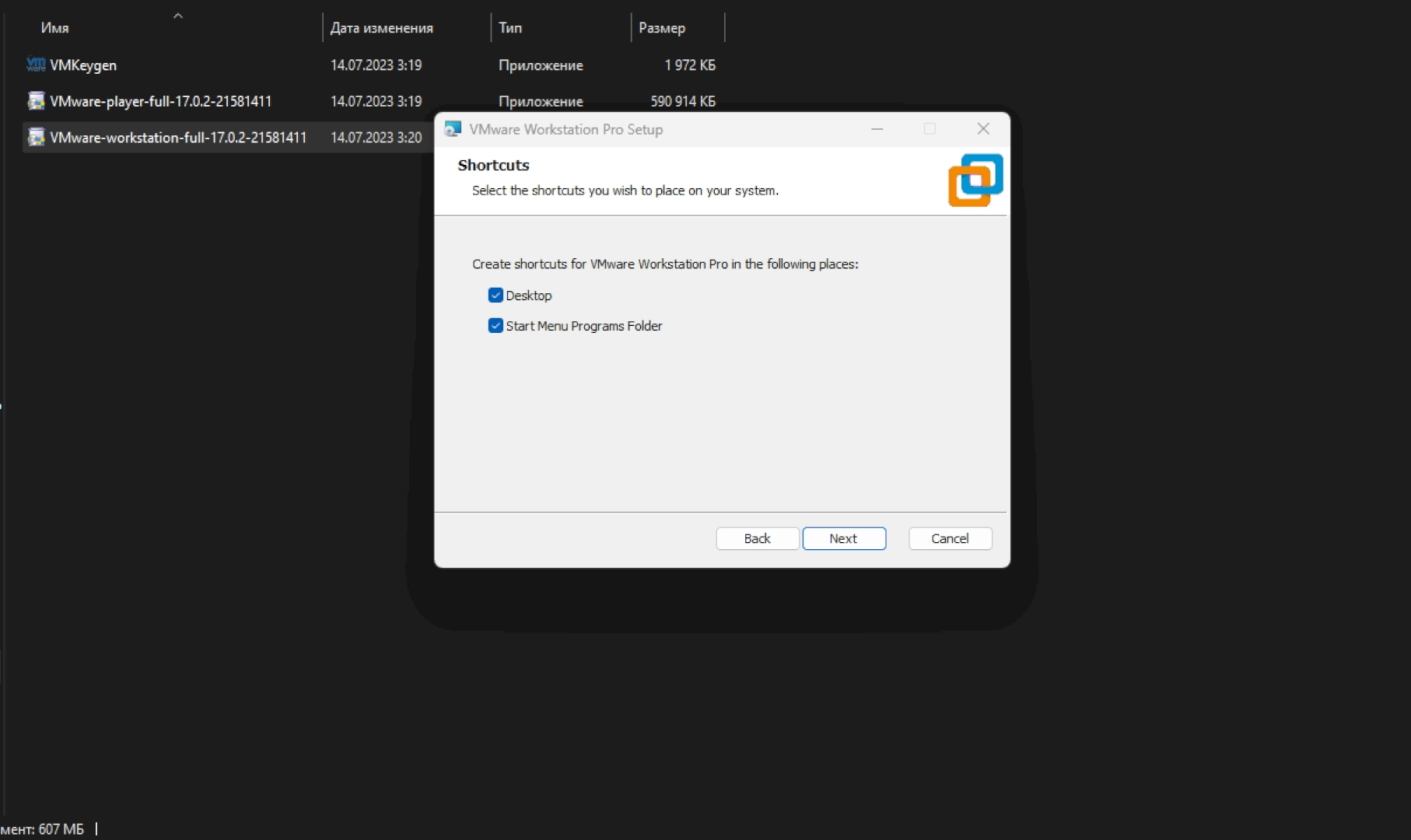
Проставляем галочки если надо отобразить ярлык рабочем столе и в стартовом меню.
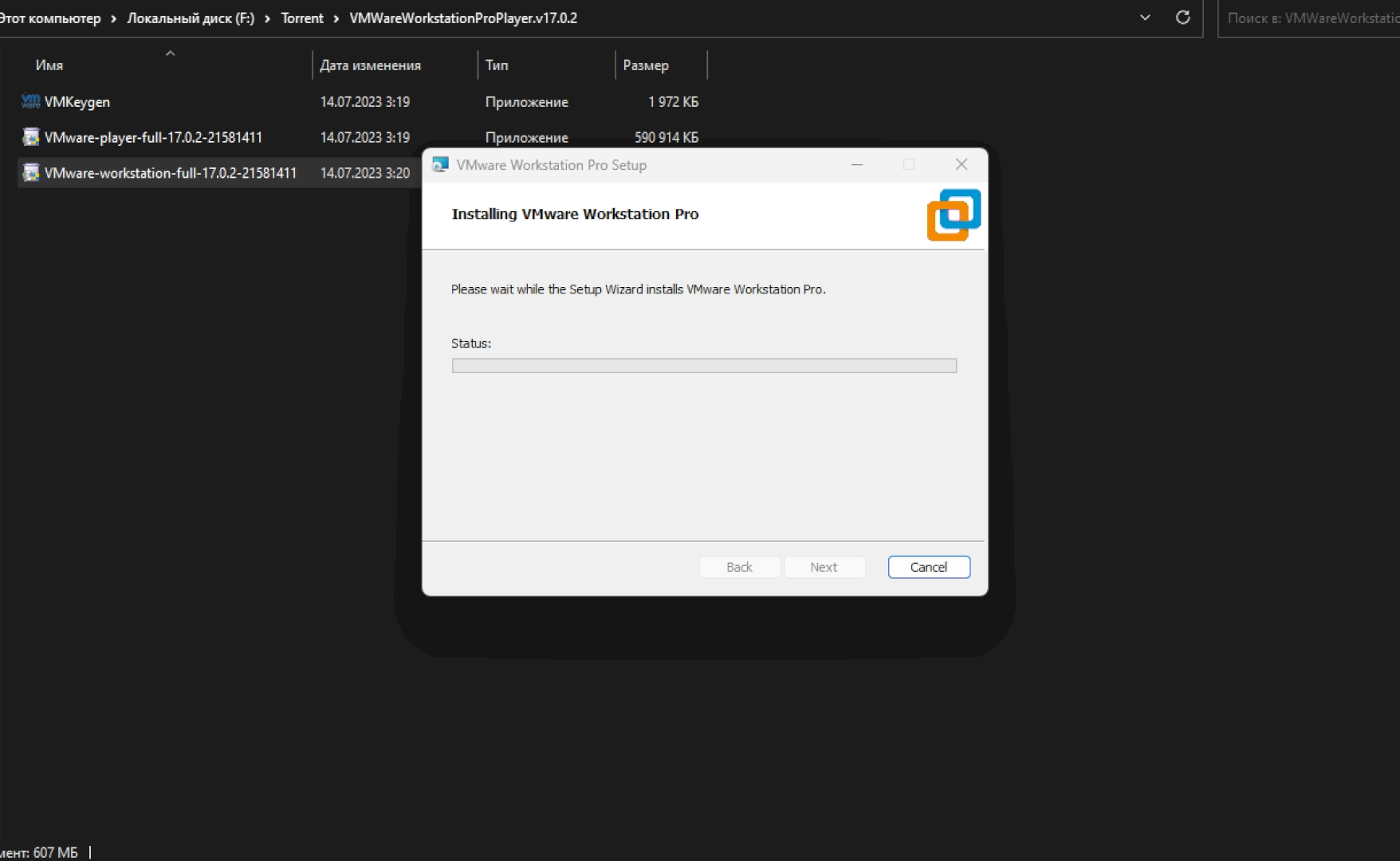
Дальше у нас идёт установка, она проходит быстро, не более 5 минут.
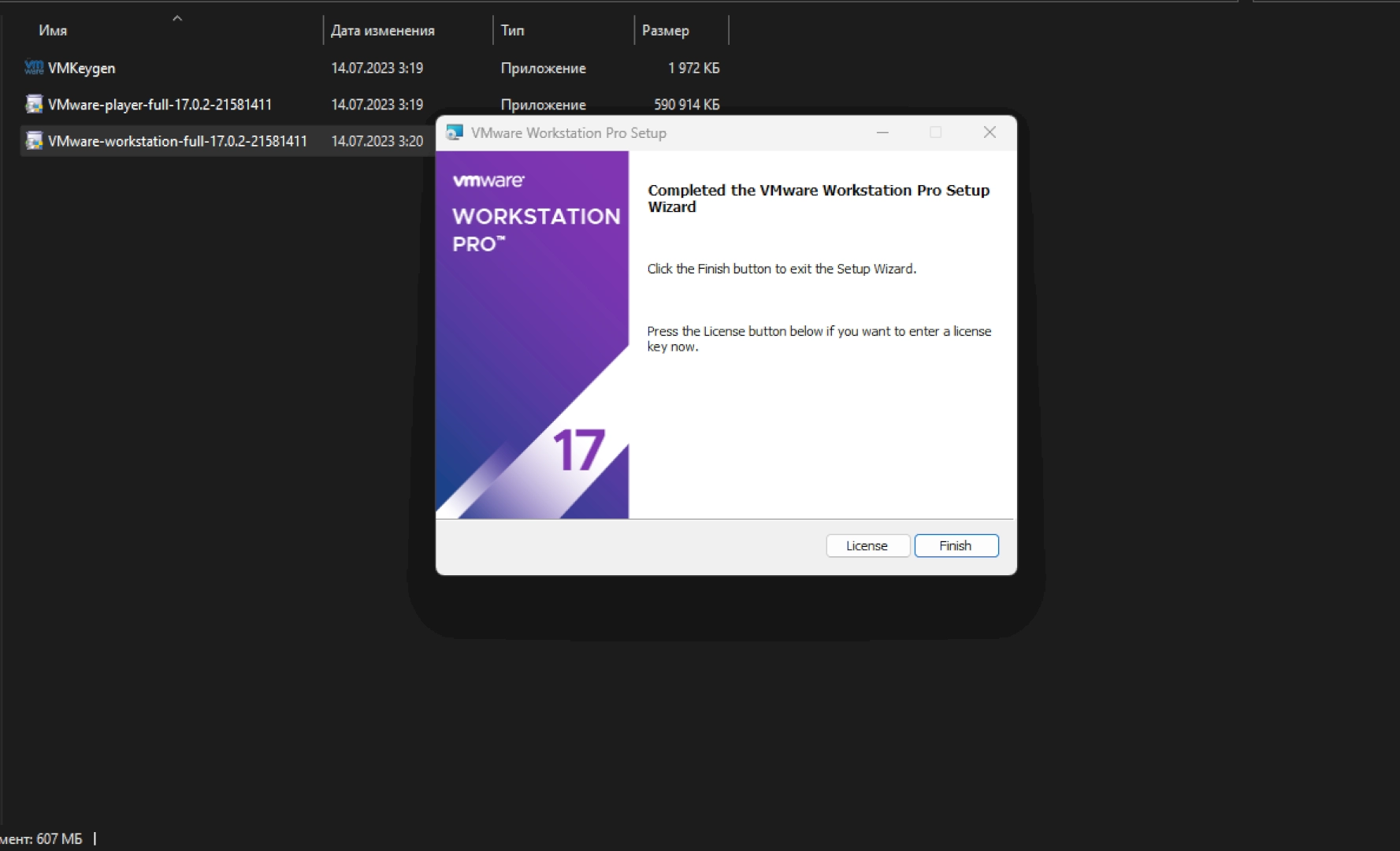
И долгожданный финиш=)
3. Приступаем к работе
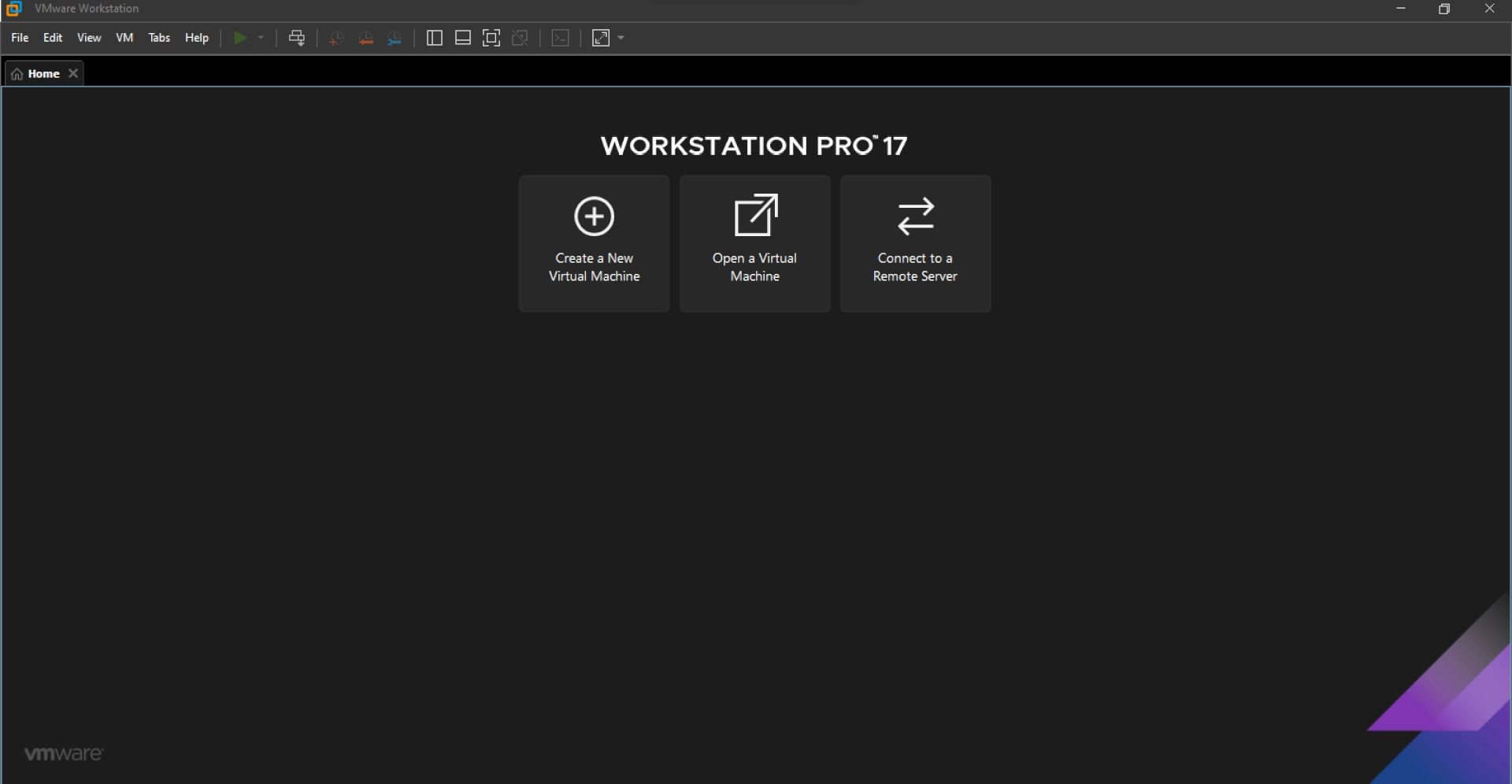
Запускаем установленную программу и нажимаем Сreate a New Virtual Machine.
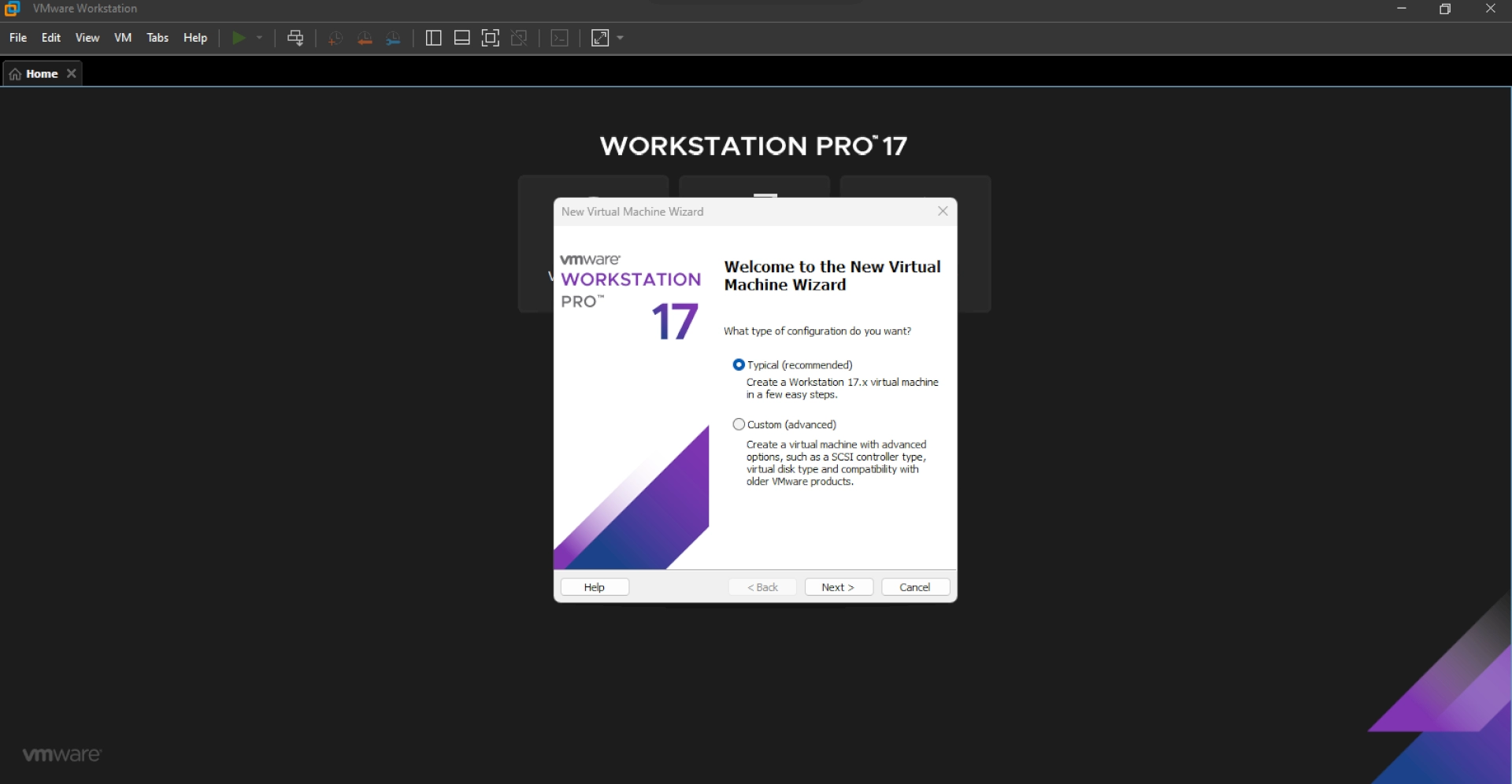
Рекомендую выбирать пункт Custom как для продвинутых пользователей с выбором нужных параметров.
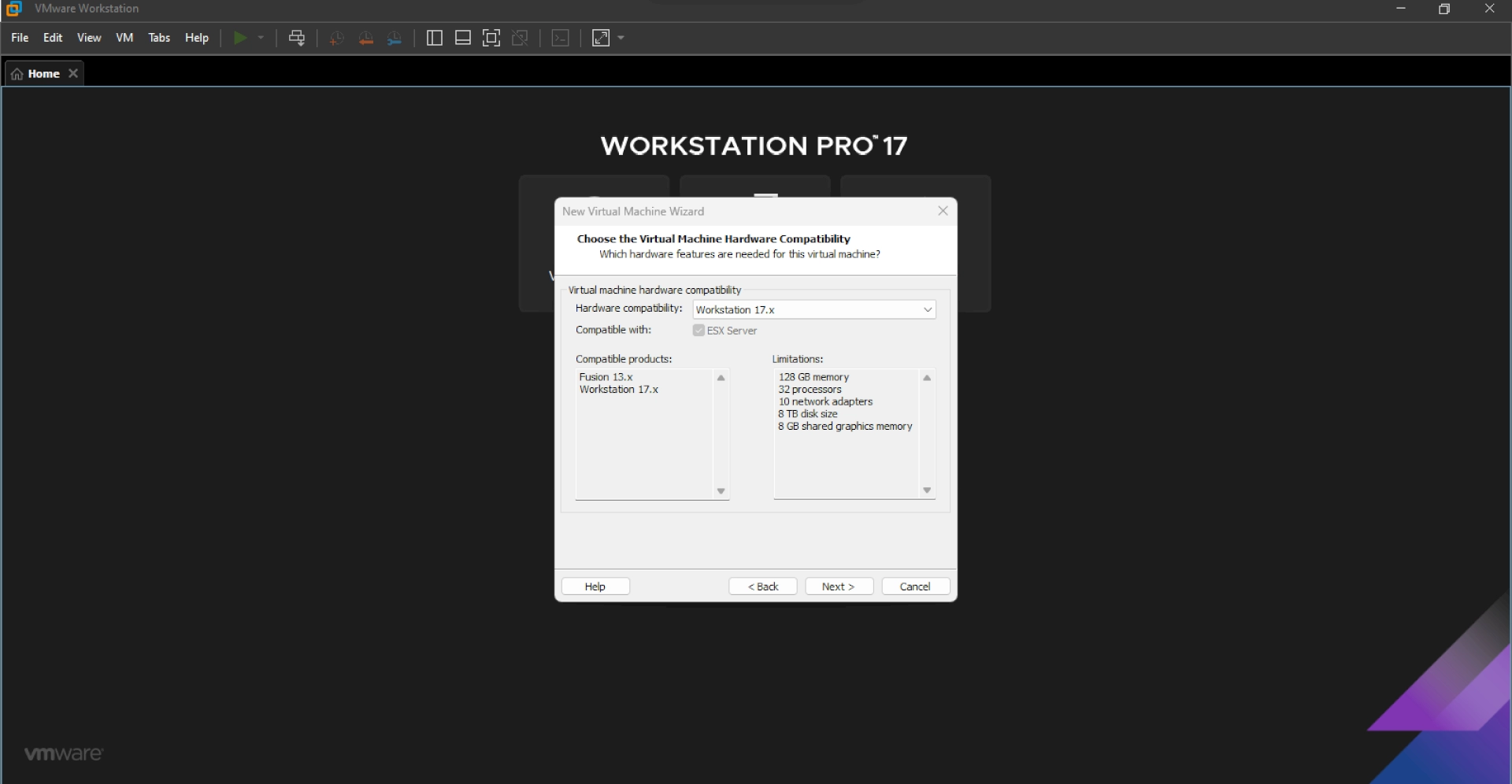
Жмём "Next".
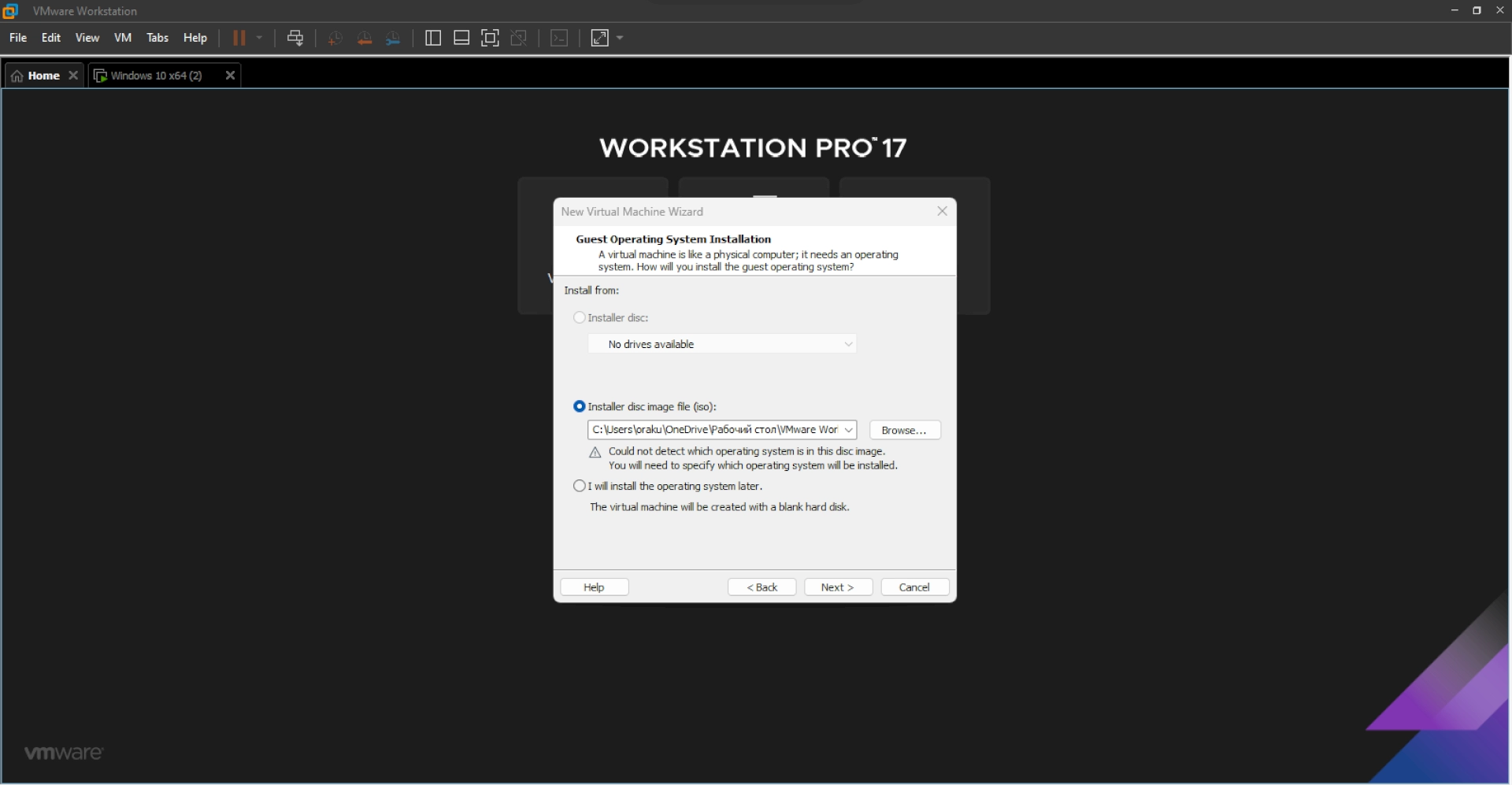
В этом окне выбираем пункт Installer disc image file (iso) -> Browse.
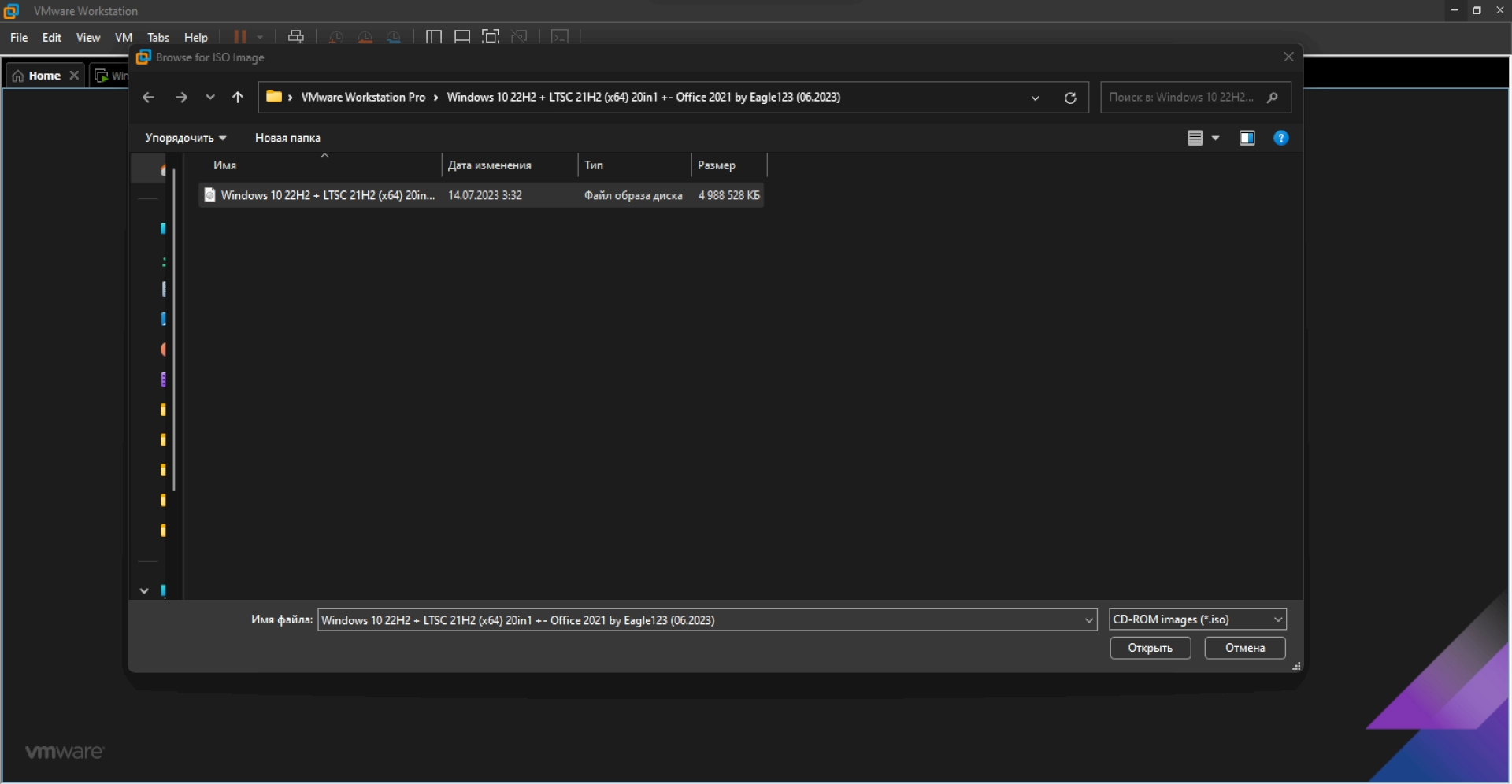
Выбираем ранее скаченный образ Windows 10. У вас может быть любая другая ОС, лишь бы был у неё формат ISO.
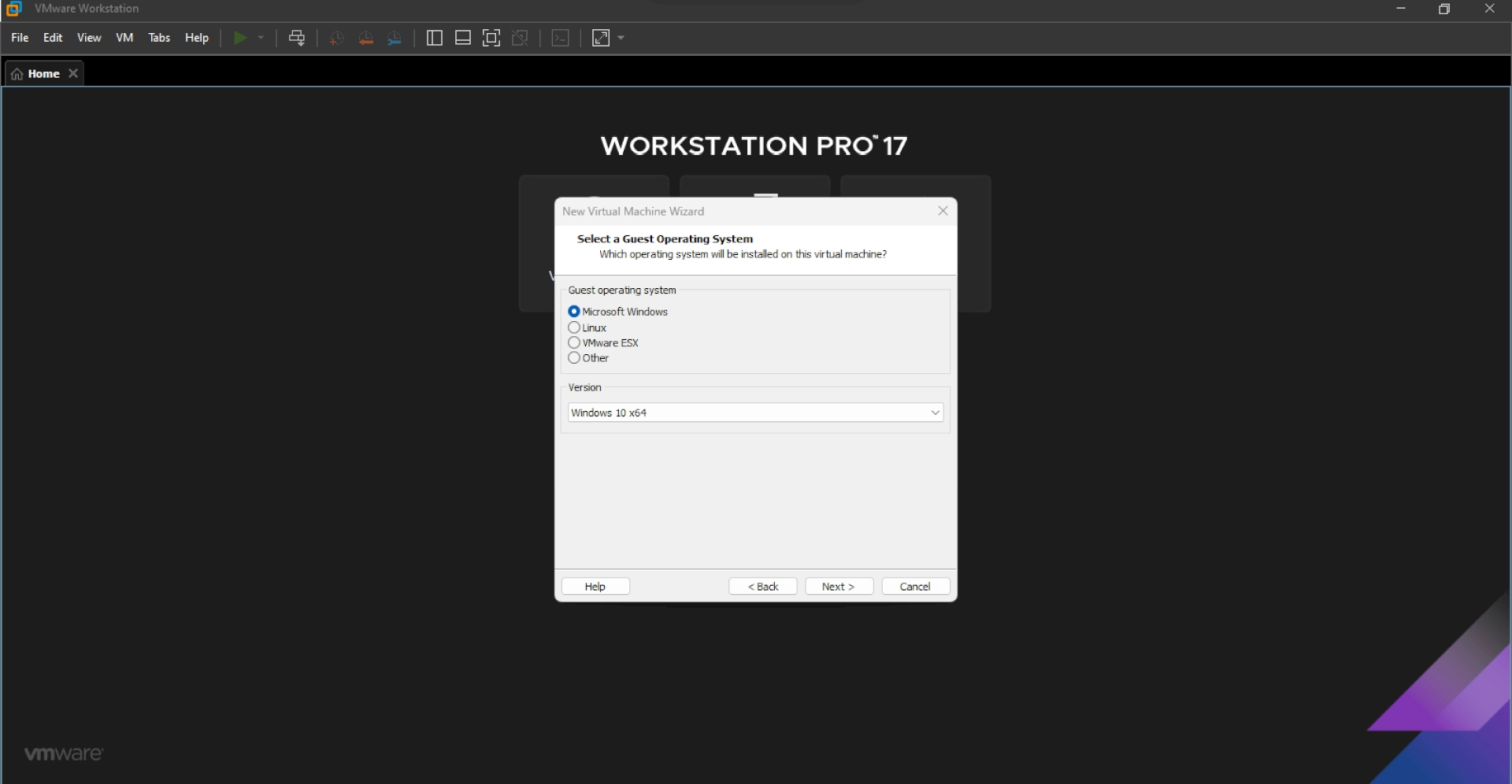
Т.к у нас Windows, выбираем Microsoft Windows.
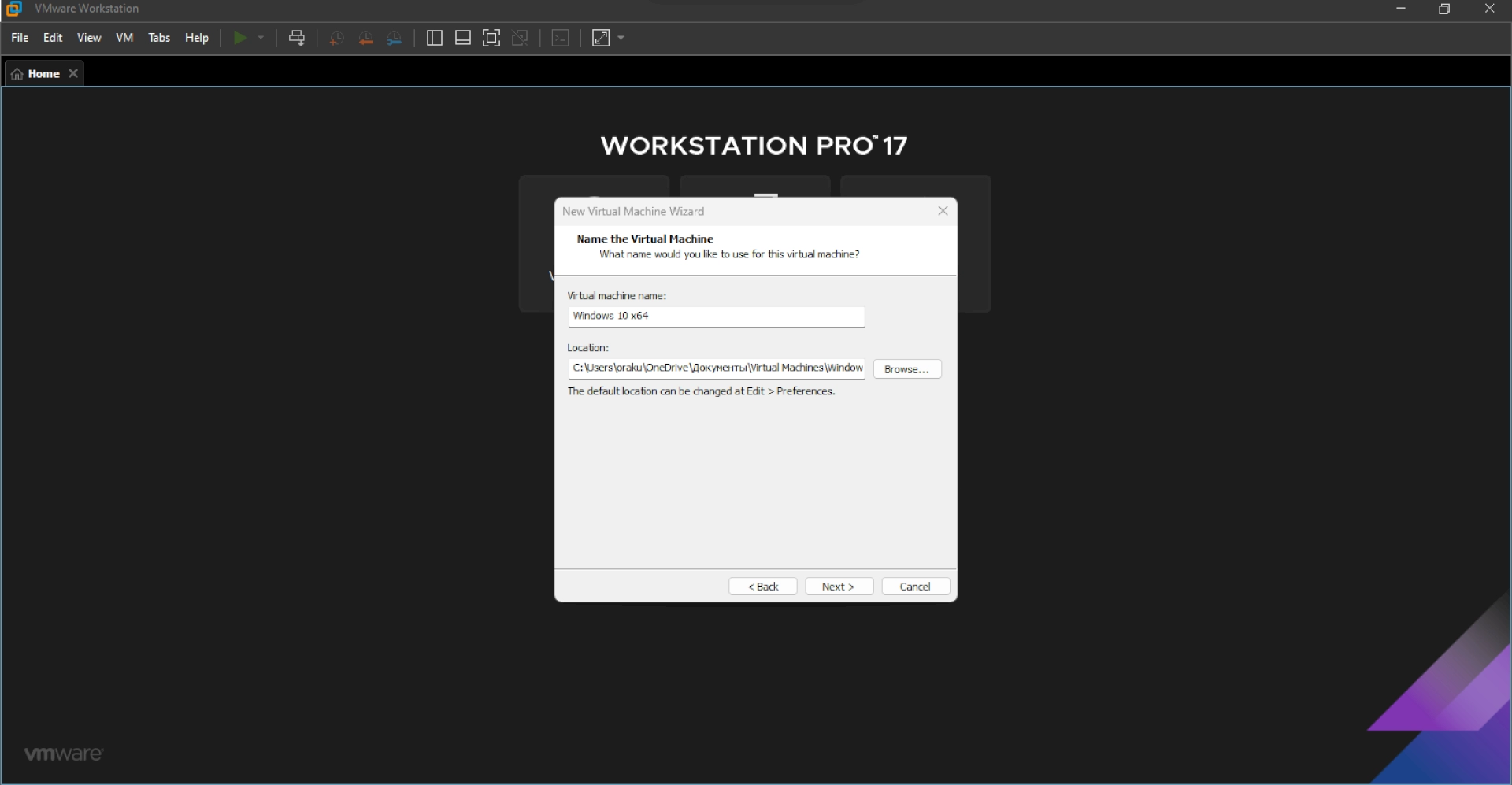
Далее указываем путь установки виртуальной машины и название виртуальной машины.
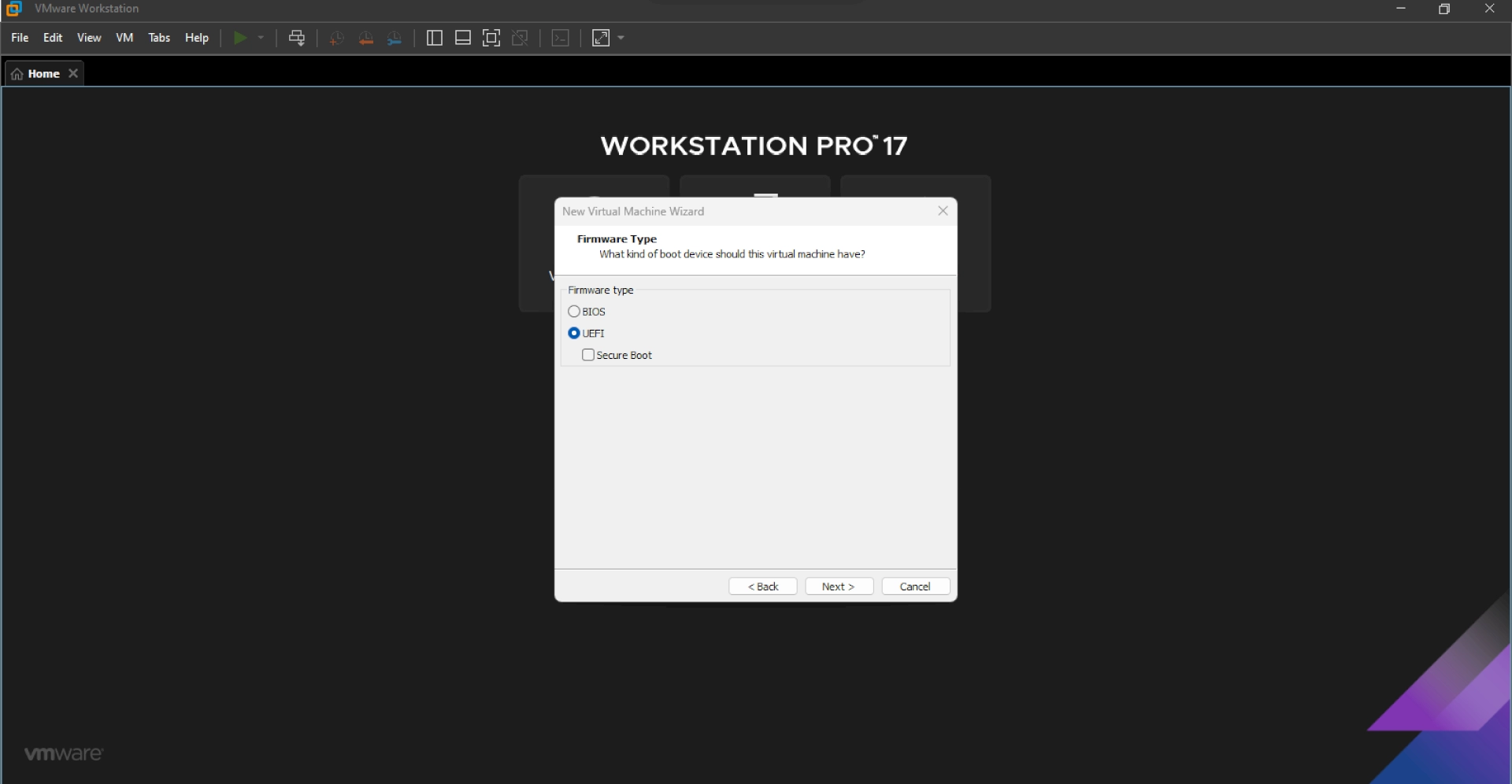
Выбираем UEFI.
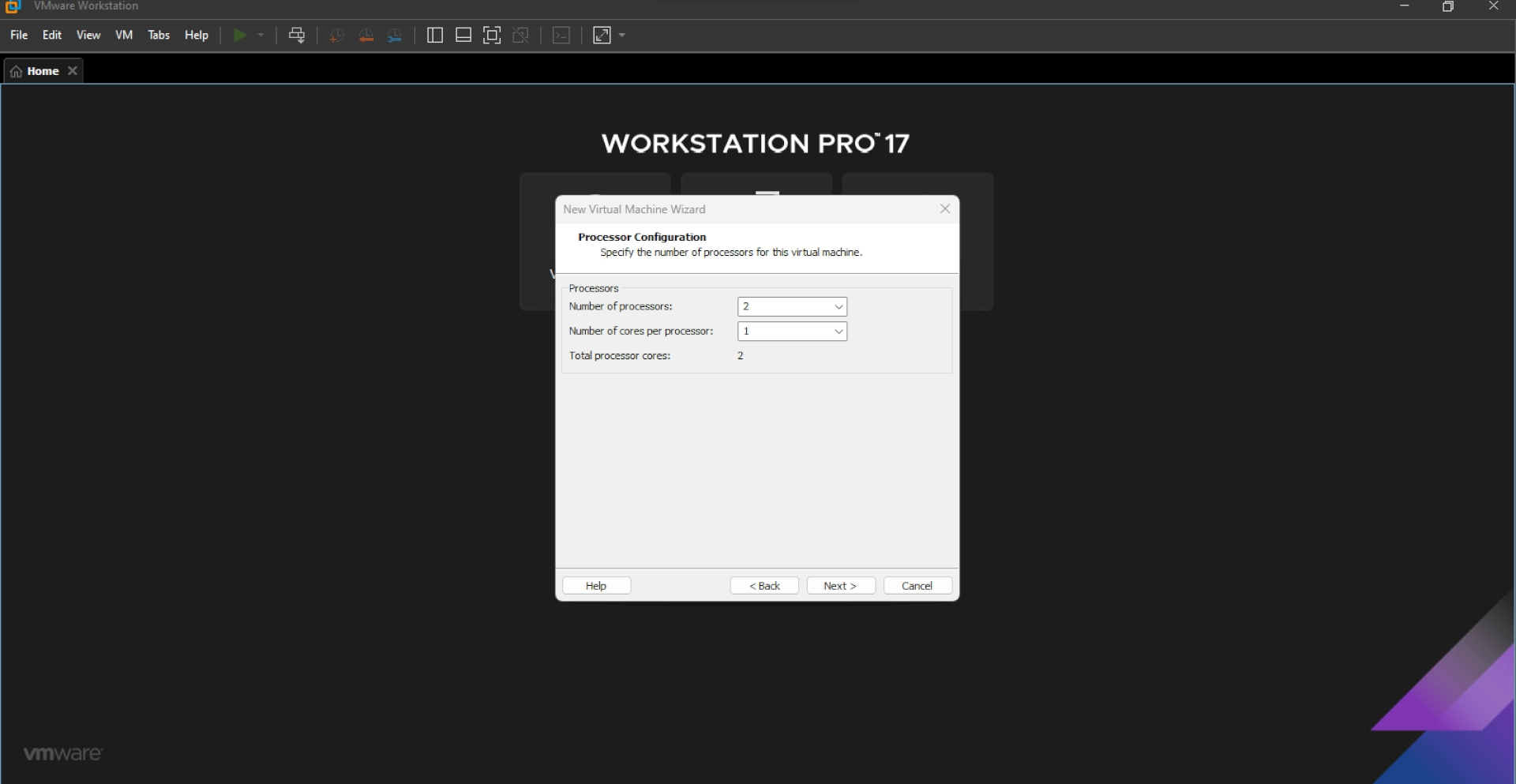
Тут надо выбрать количество процессоров и количество ядер, смотрите по параметрам вашего ПК.
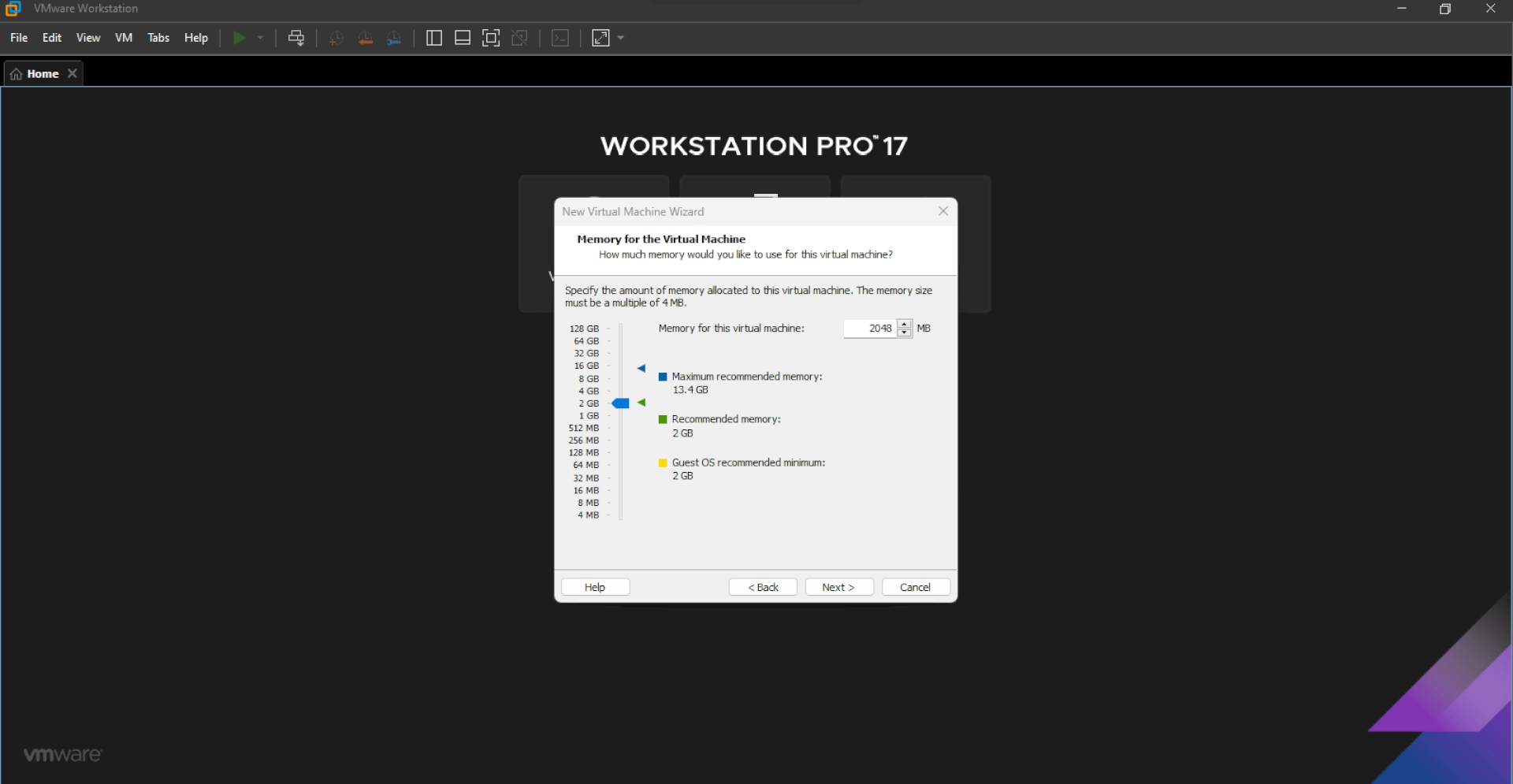
Дальше выбираете сколько оперативной памяти будет выделено для виртуальной машины. Оптимально 2гб, но смотрите по необходимости и поставленных задач.
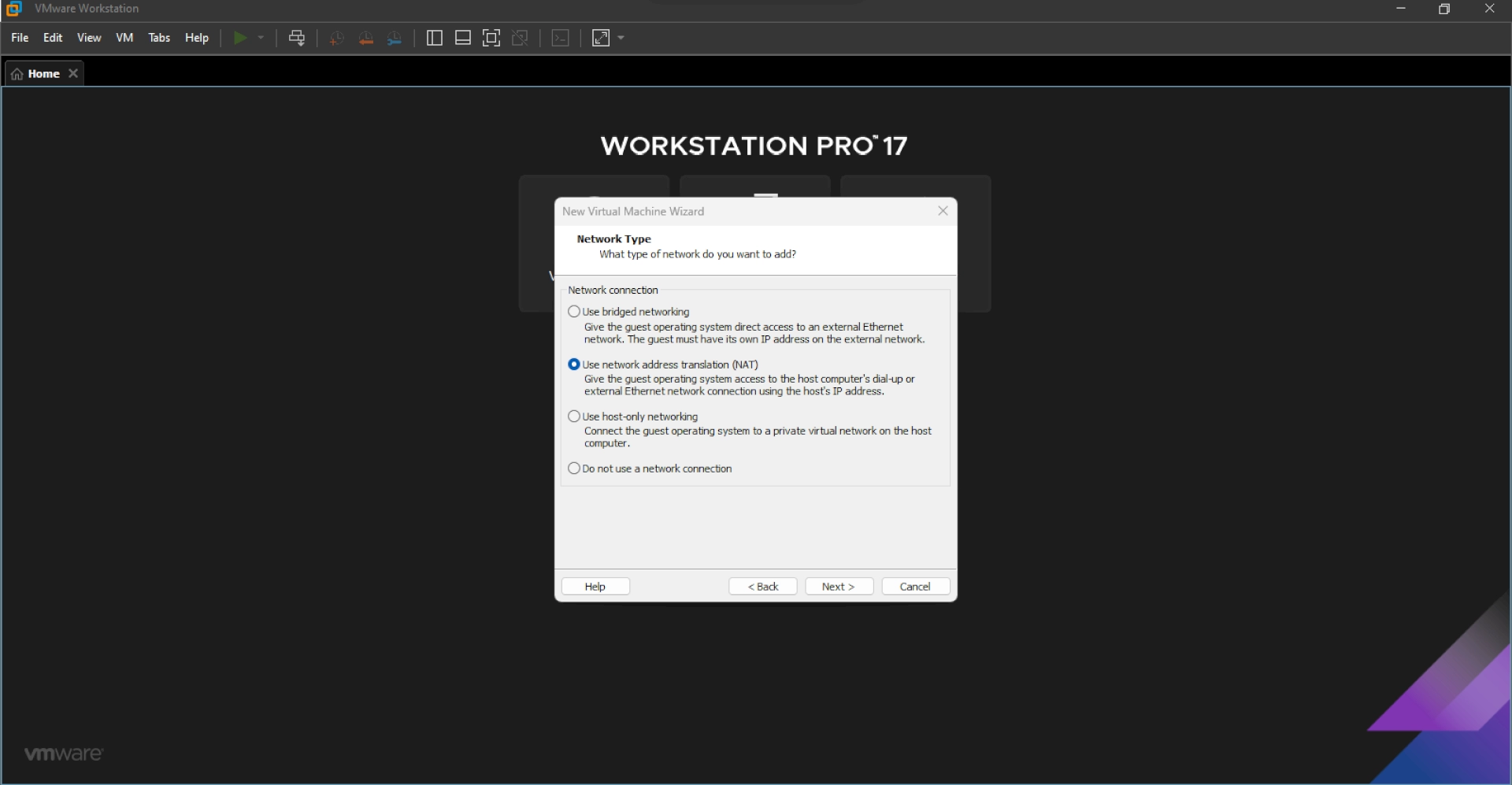
Чтобы сразу в виртуальной машине у нас была сеть, выбираем пункт как на картинке (NAT).
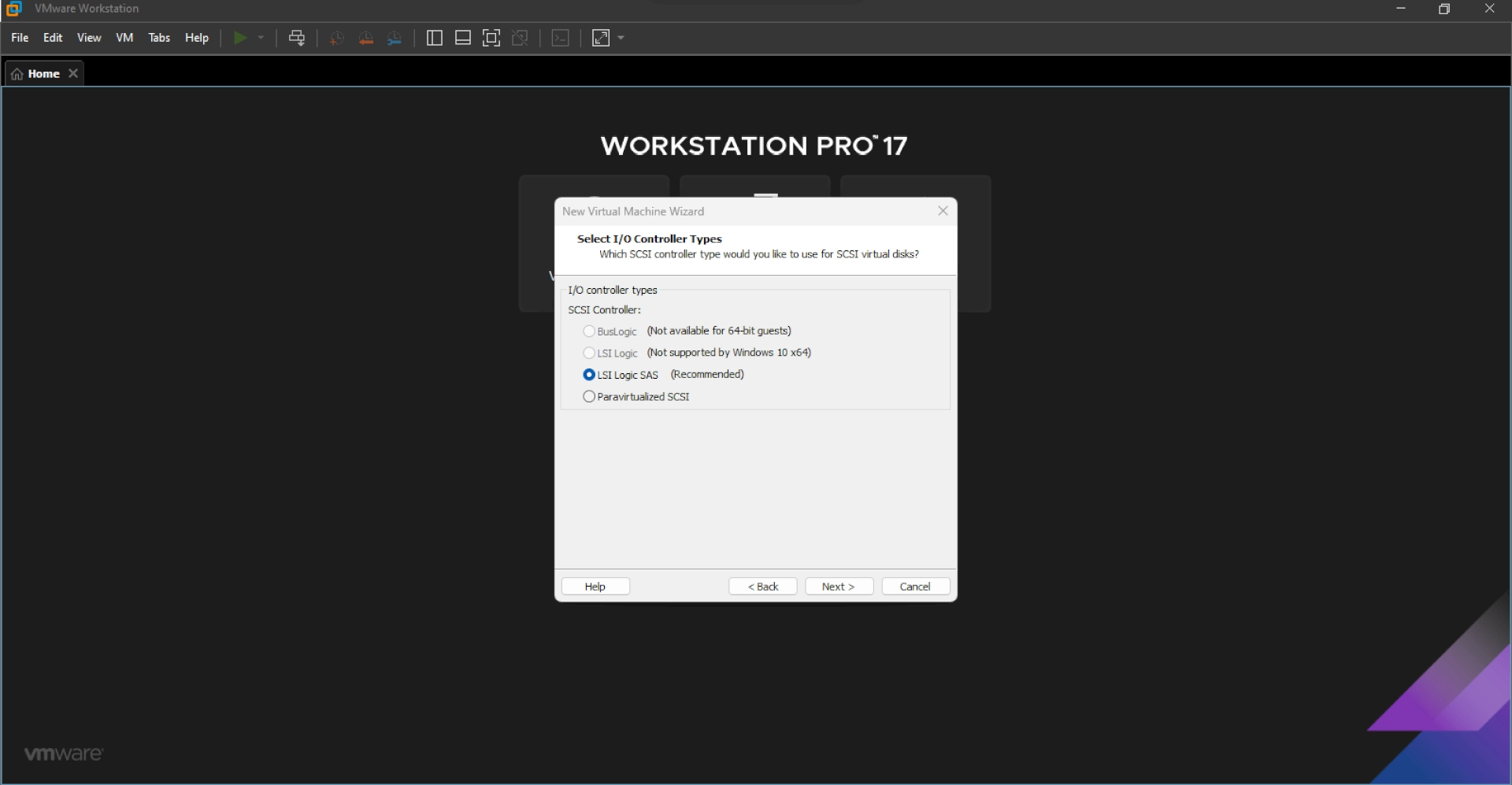
Контроллер дисков выбираем как рекомендуется при установке.
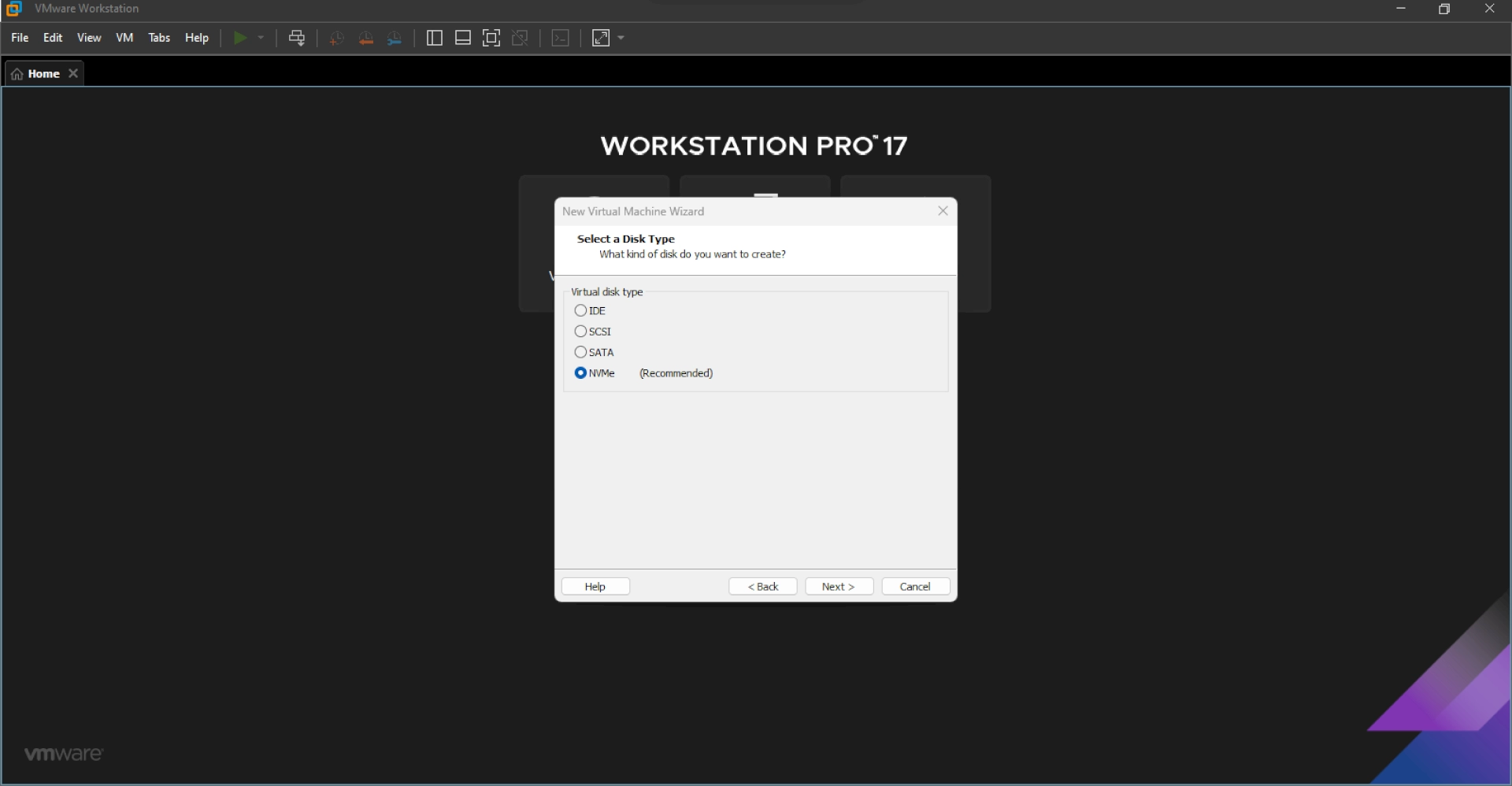
Тоже прожимаем как рекомендовано системой.
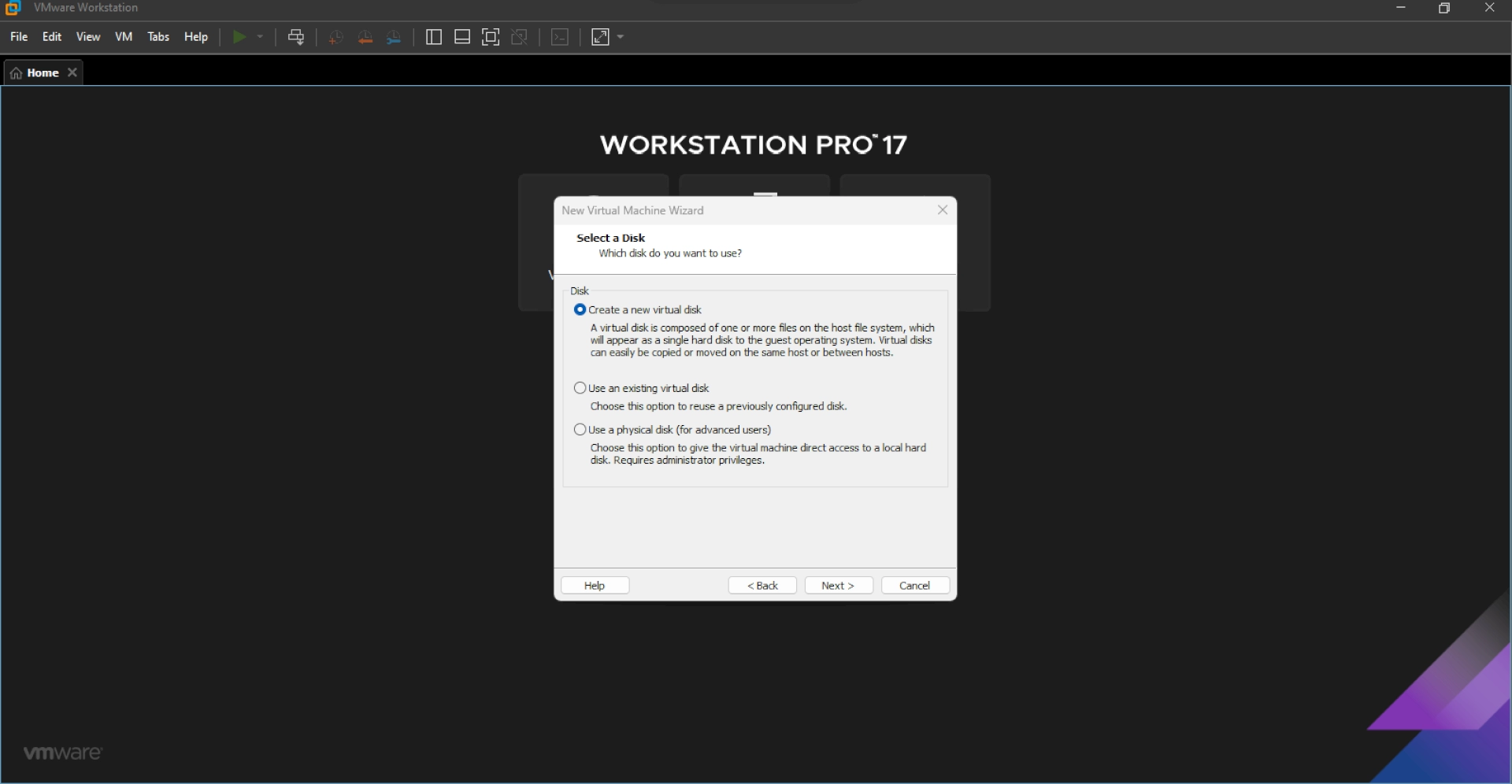
Выбираем Create a new virtual disk (создание нового виртуального диска).
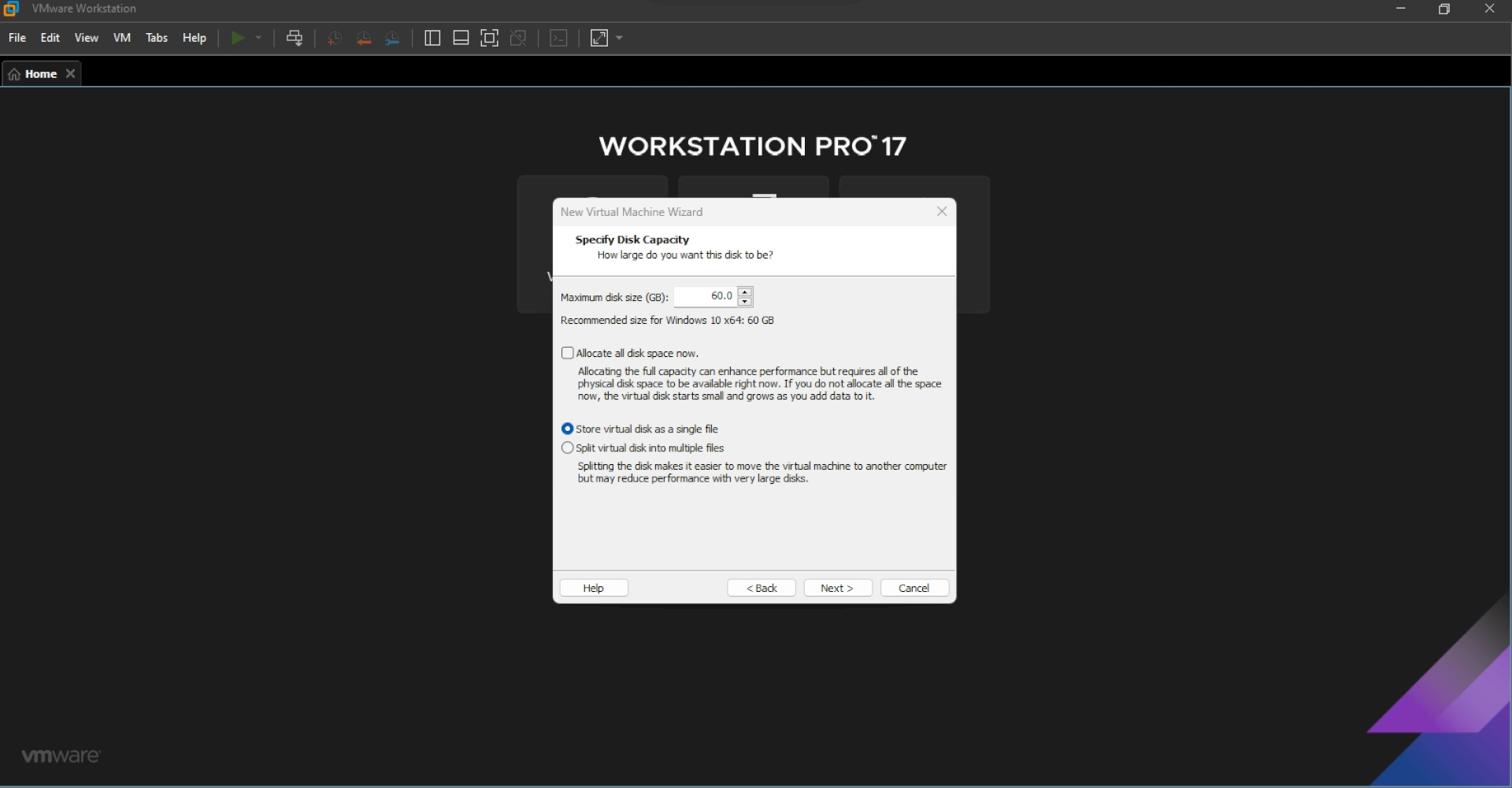
Меняем значение памяти для нашей будущей ОС, в зависимости от задач, которые будем делать в нашей «виртуалке». Тут же есть выбор оставить как один цельный диск или разбить на части (split).
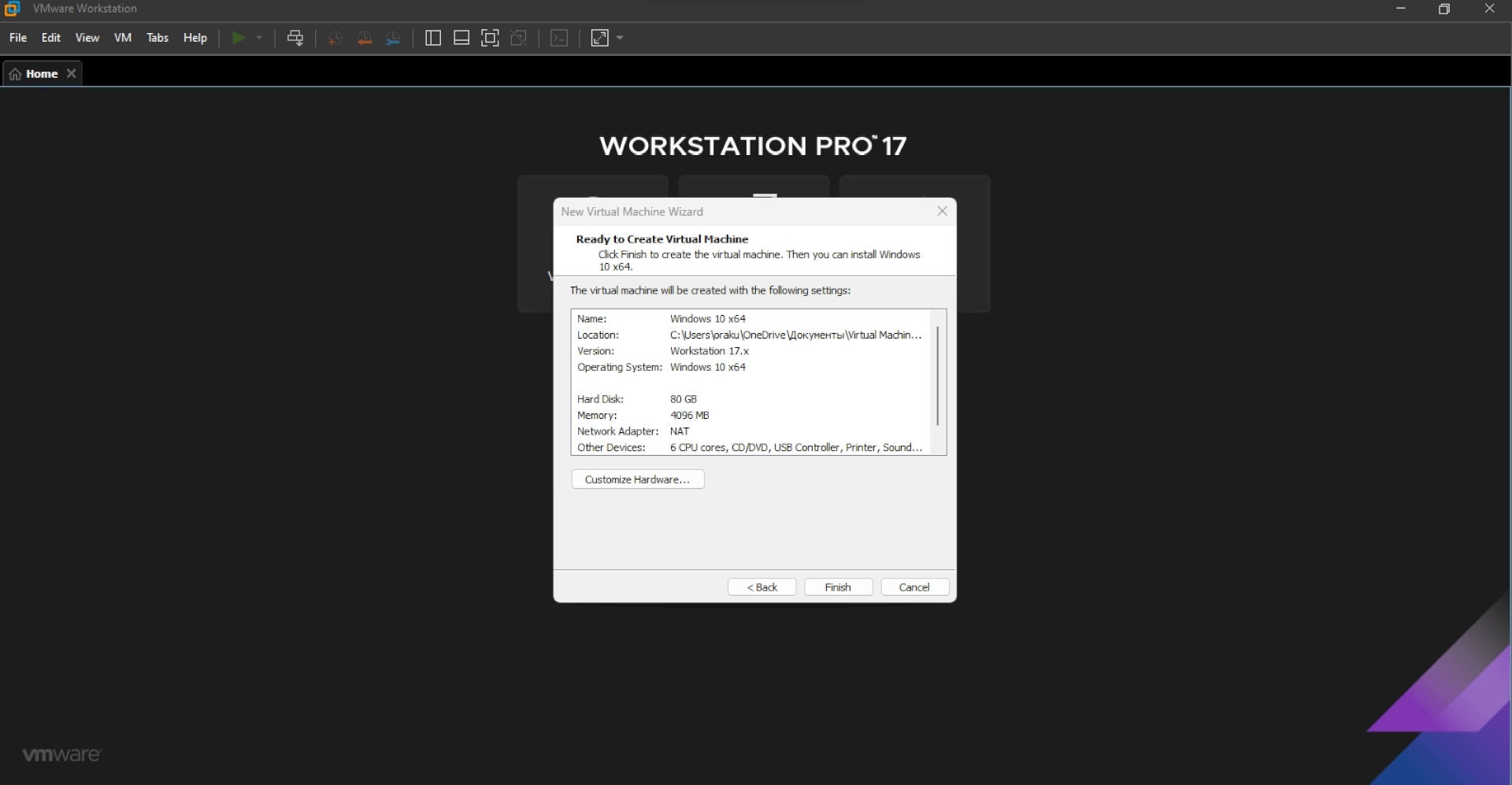
Мы почти закончили установку, на финишном этапе можно кликнуть по Customize Hardware, чтобы изменить параметры, которые вы выбирали во время установки (Вдруг вы решите, что вам надо будет 16гб оперативной памяти для работы с документами на виртуальной машине  )
)
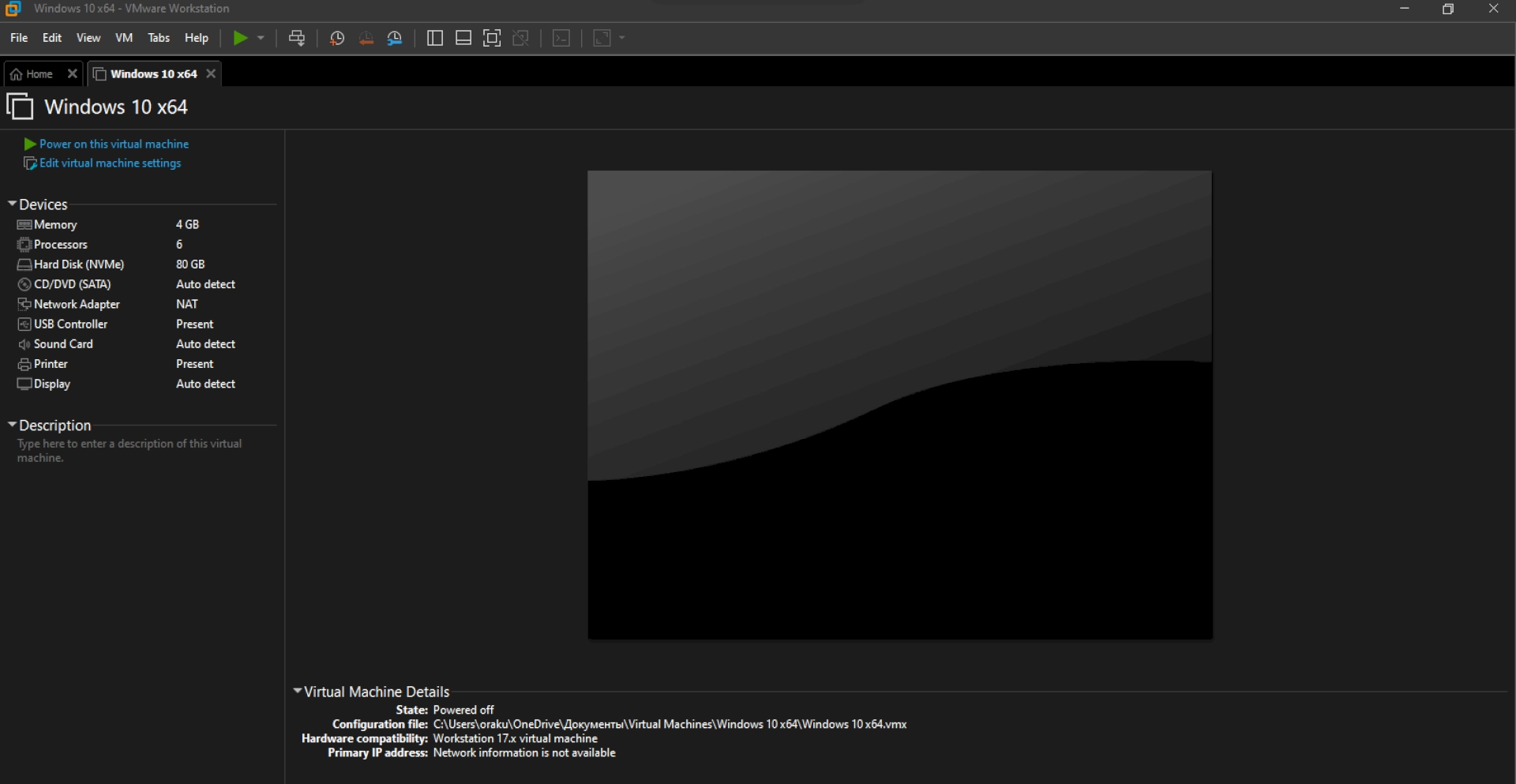
И вот наша ОС готова, приступим к первому запуску. Нажимаем зелёную кнопку Play слева на верху «Power on this virtual machine».
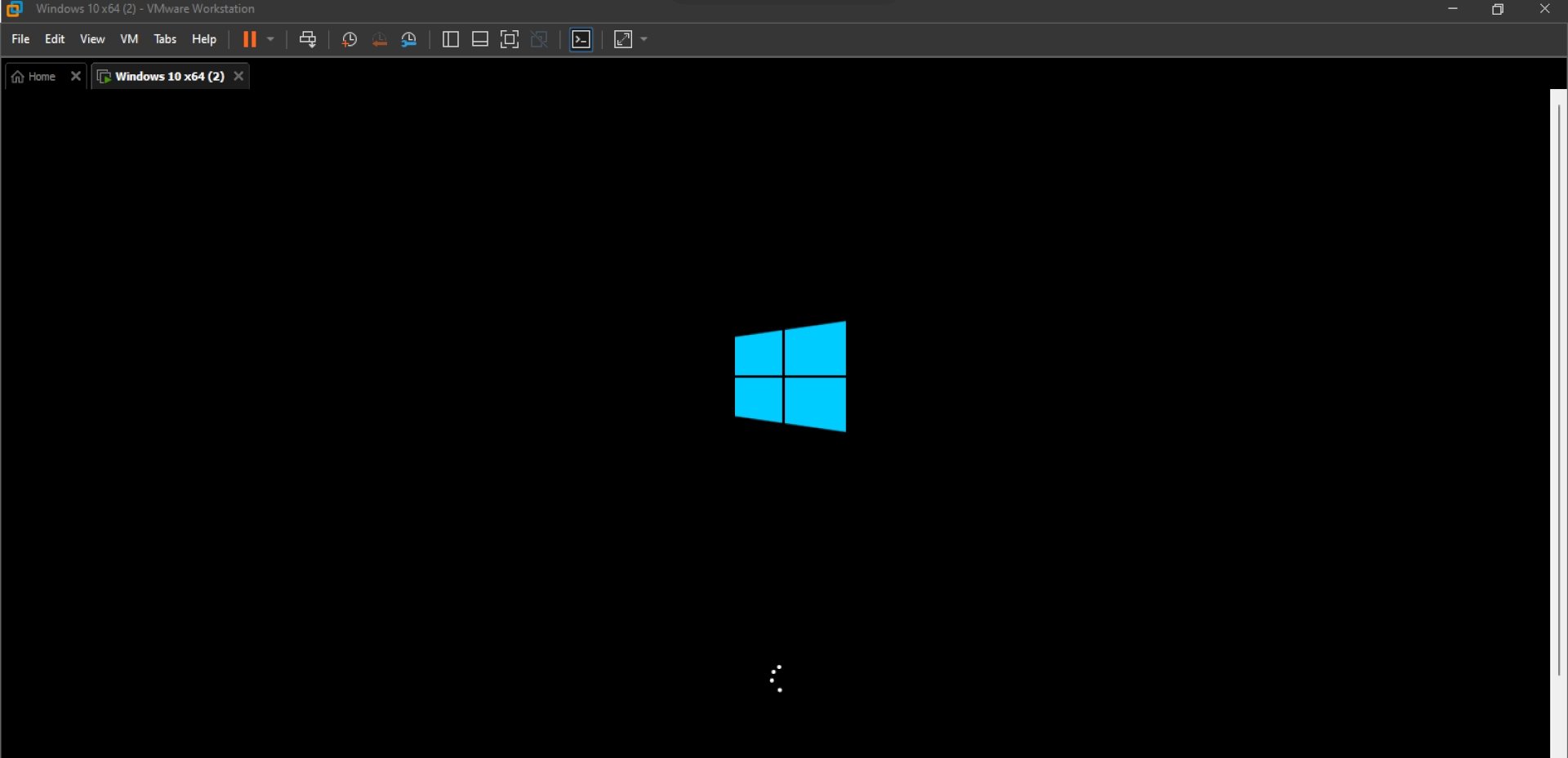
Запускается как обычная установка Windows.
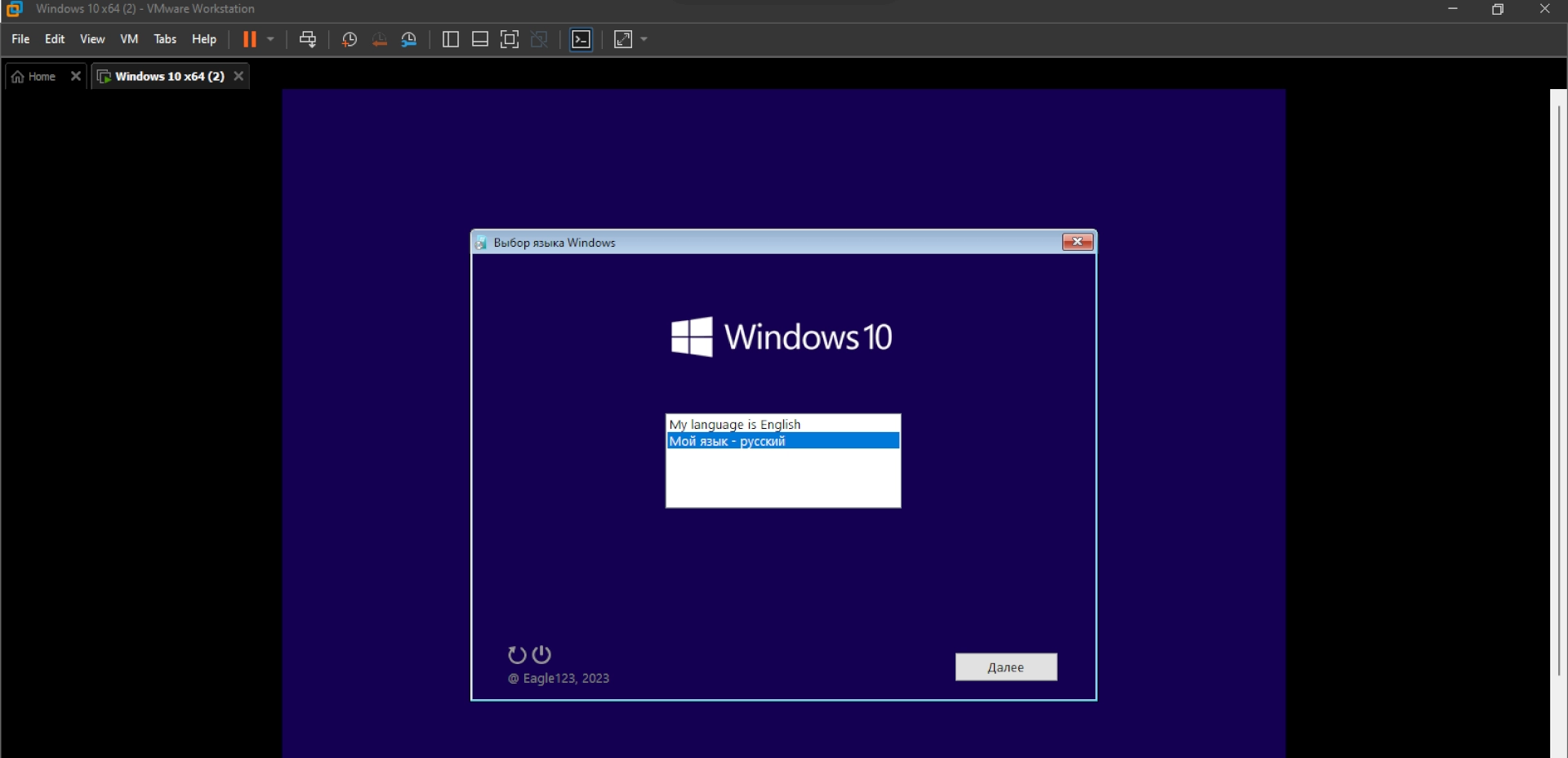
Всё стандартно и понятно, выбираем язык, жмём "Далее".
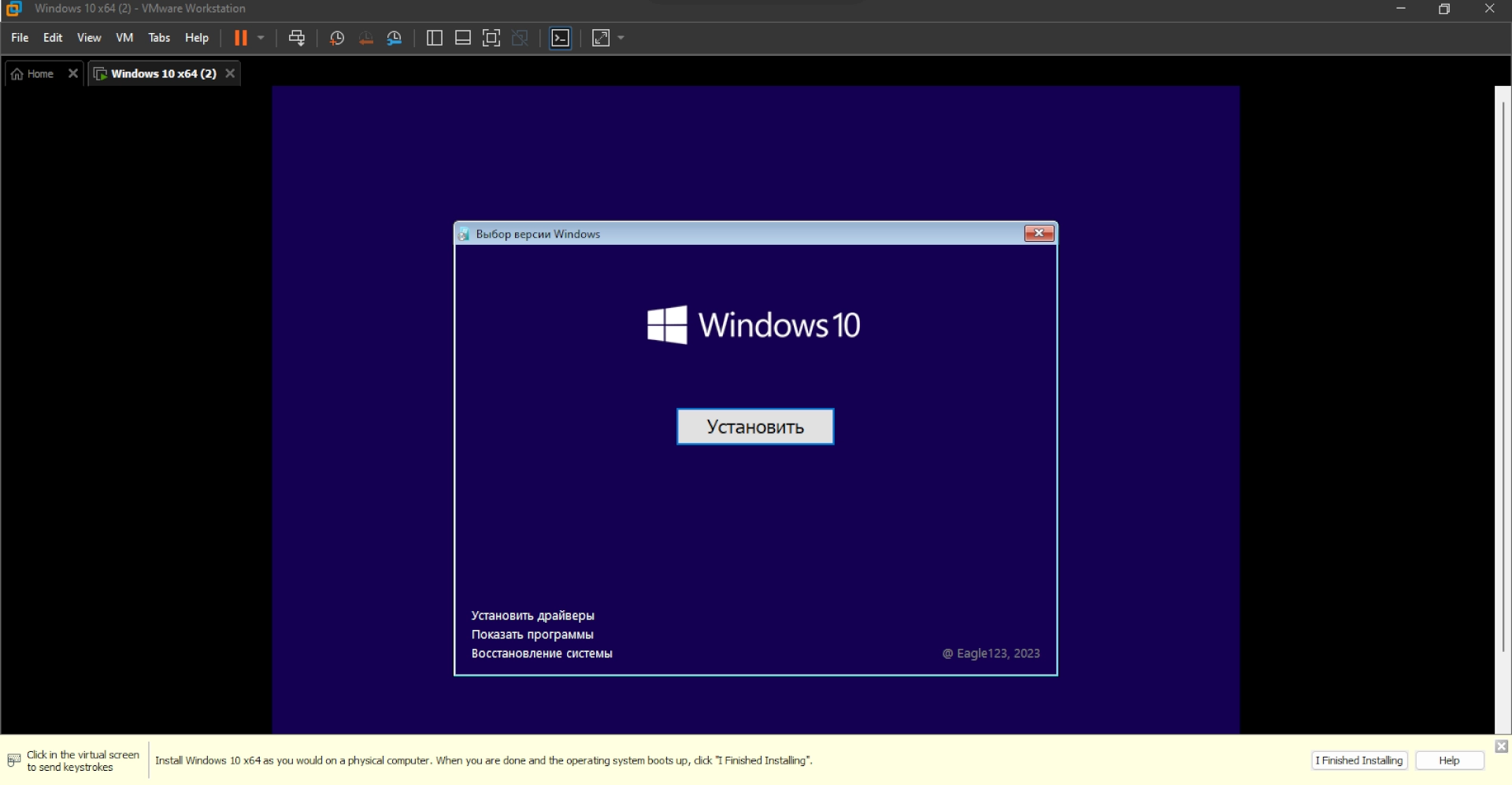
"Установить".
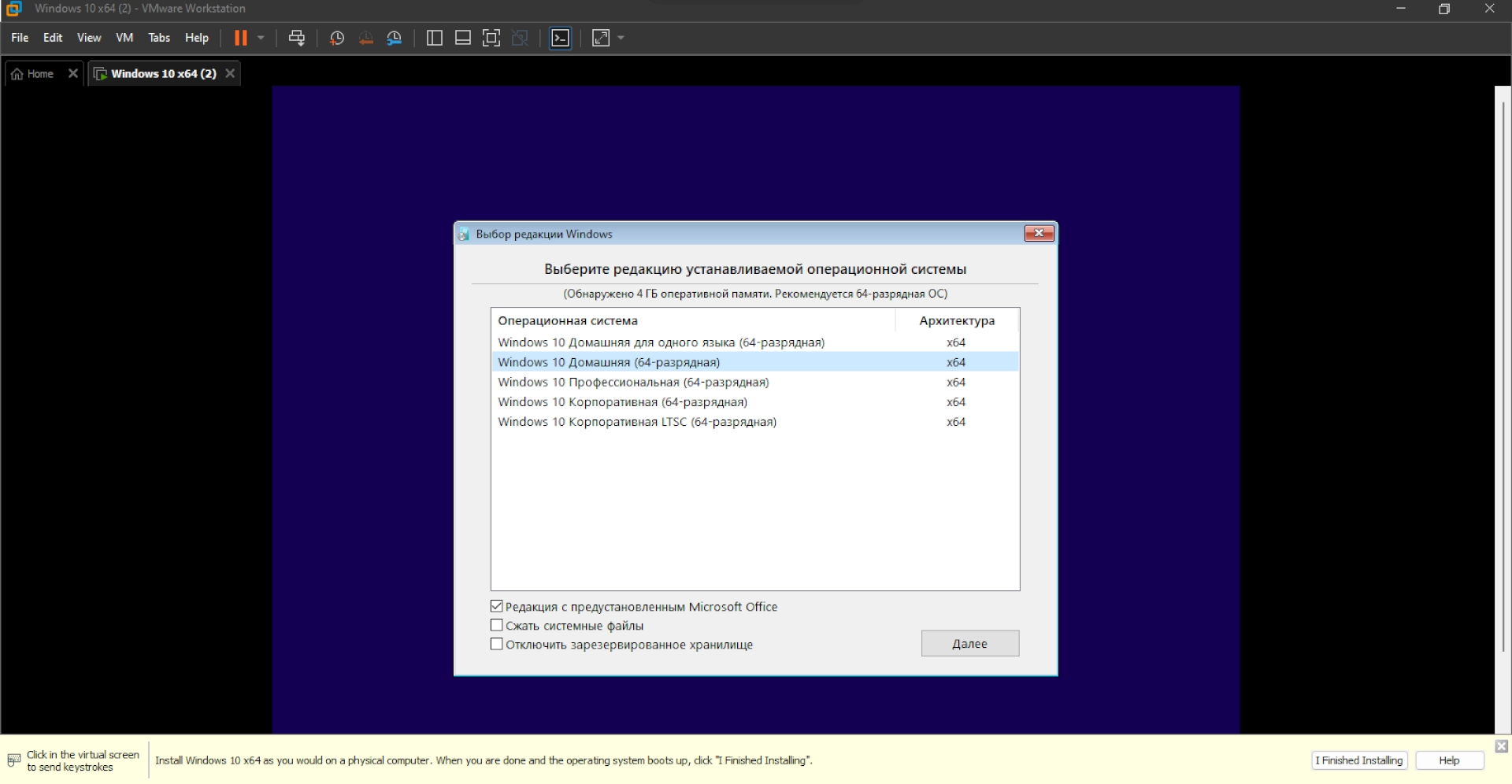
У вас появляется выбор между версиями ОС. Выбираете на своё усмотрение.
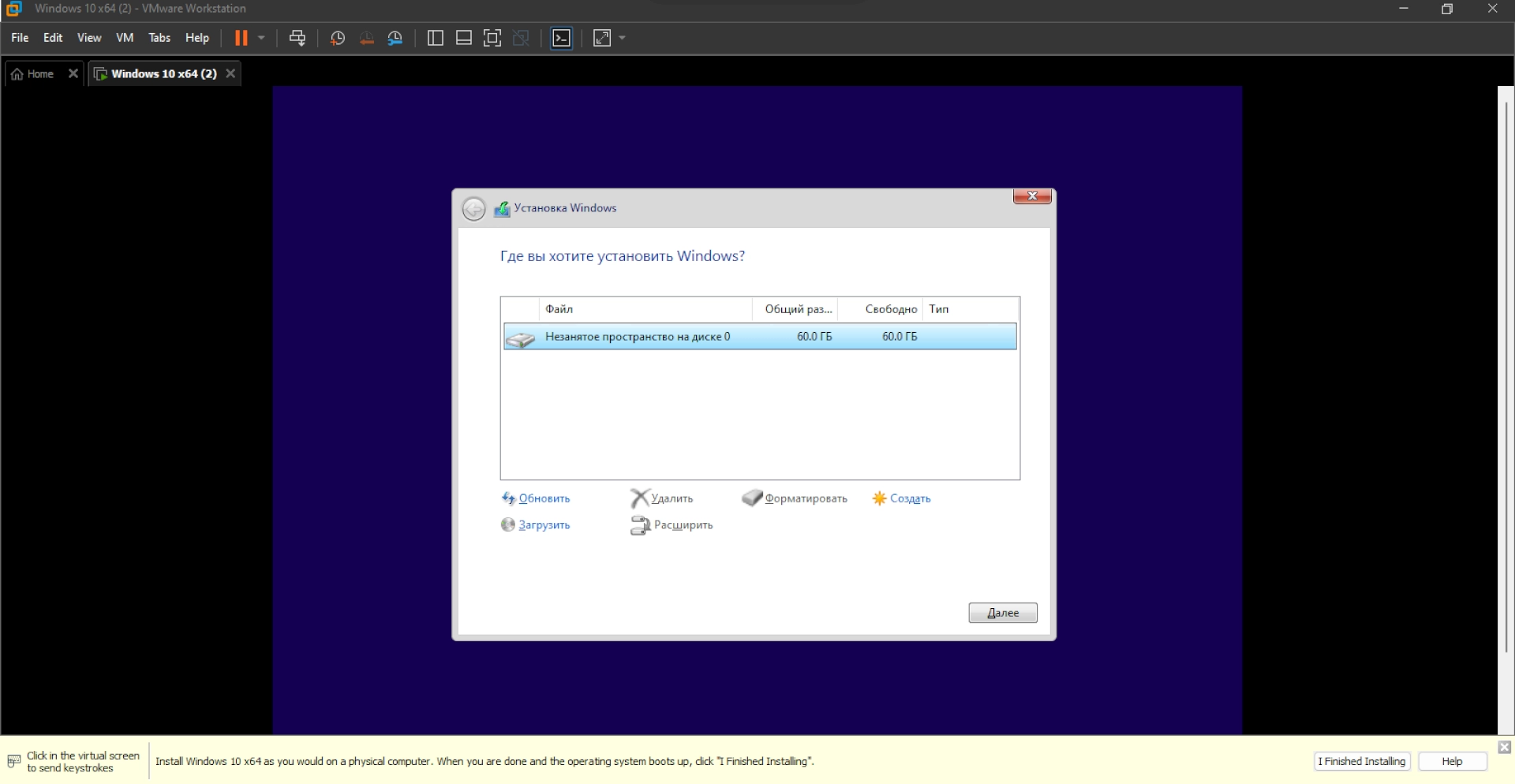
Если хотите один диск (для виртуалки само то), жмите сразу "Далее".
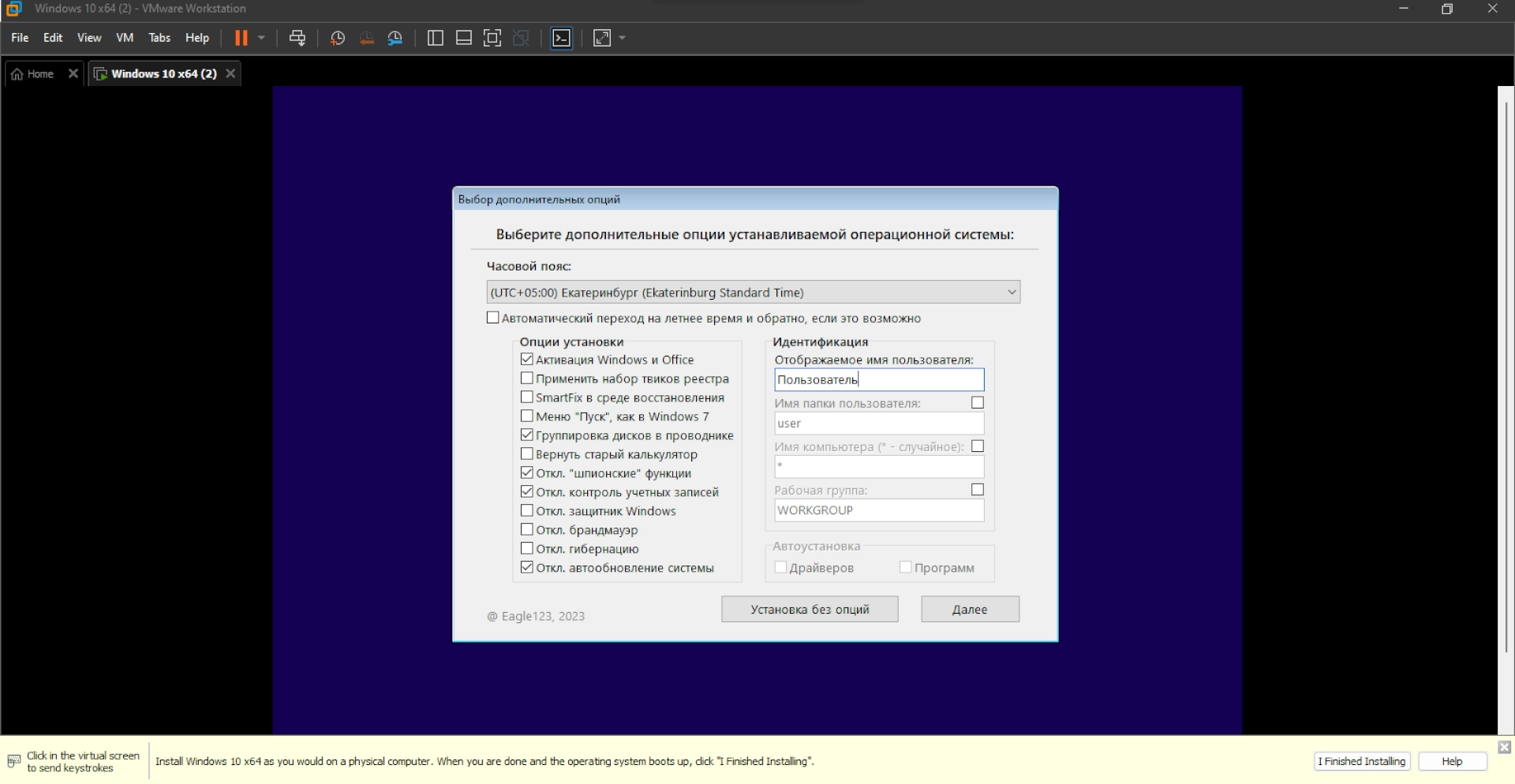
В качестве примера была установлена Windows 10 22H2 + LTSC 21H2 (x64) 20in1 с дополнительными параметрами. У вас может отличаться установка, но основные моменты одни и те же.
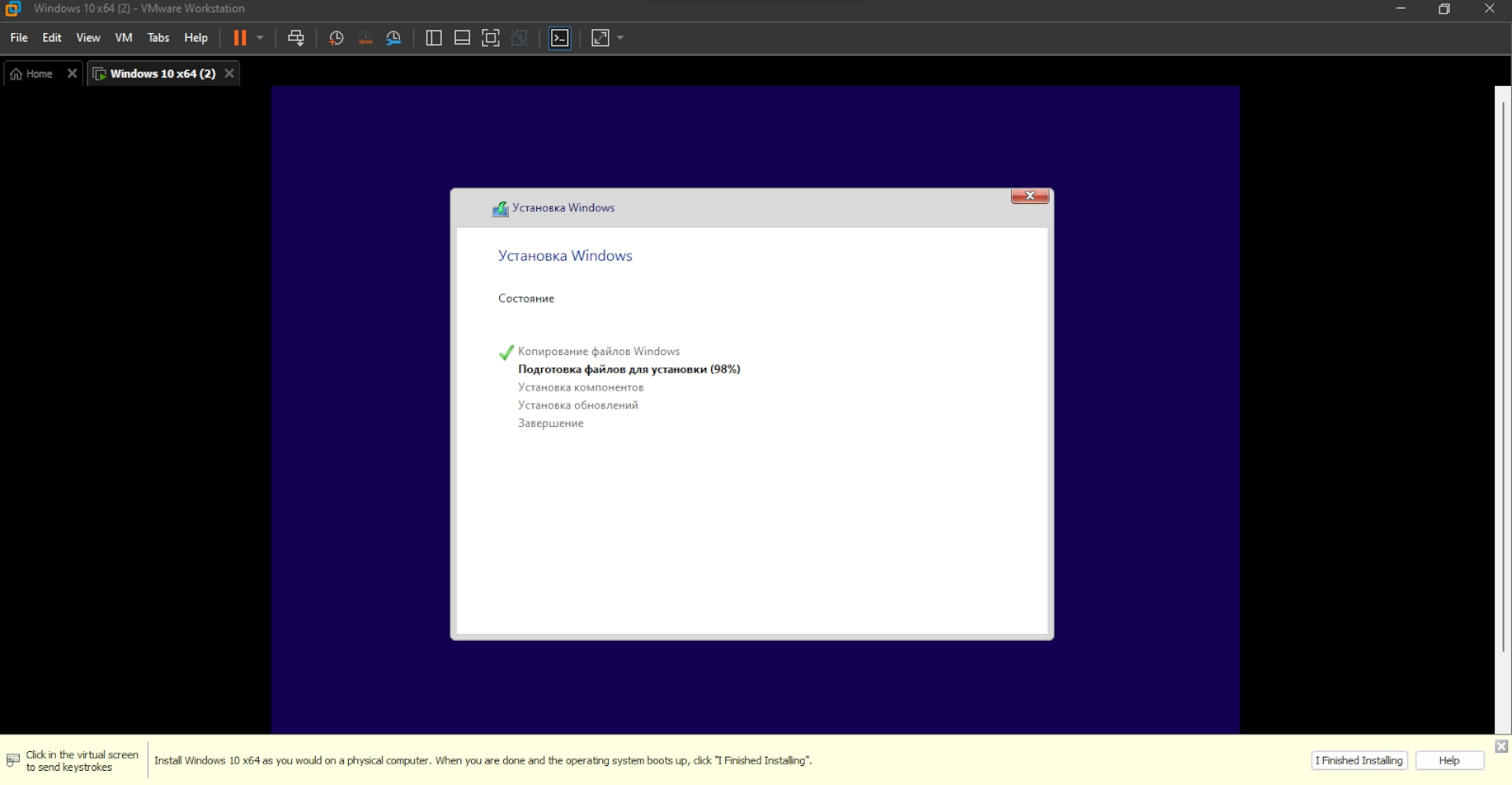
Ждём...
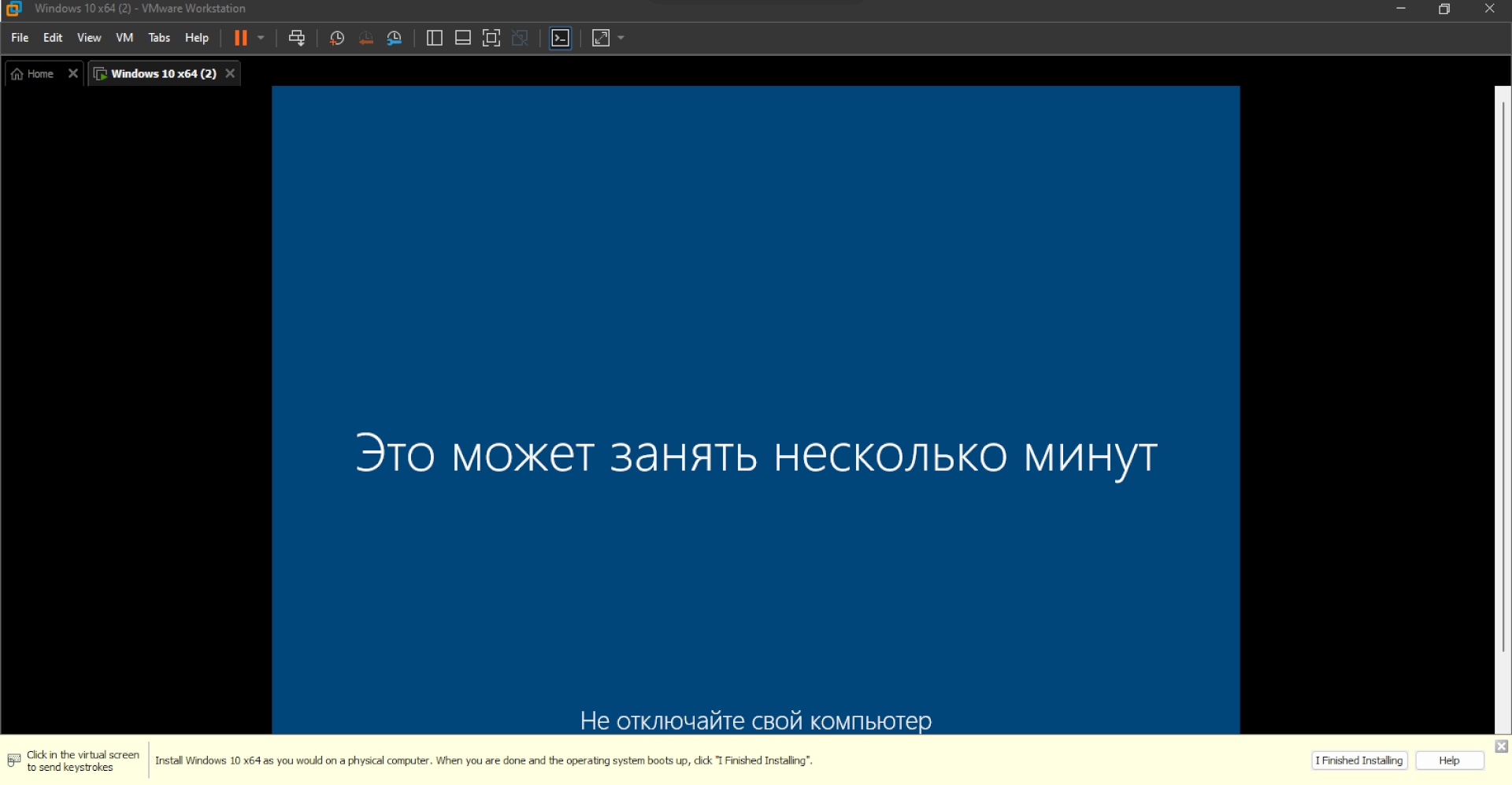
И ещё ждём...
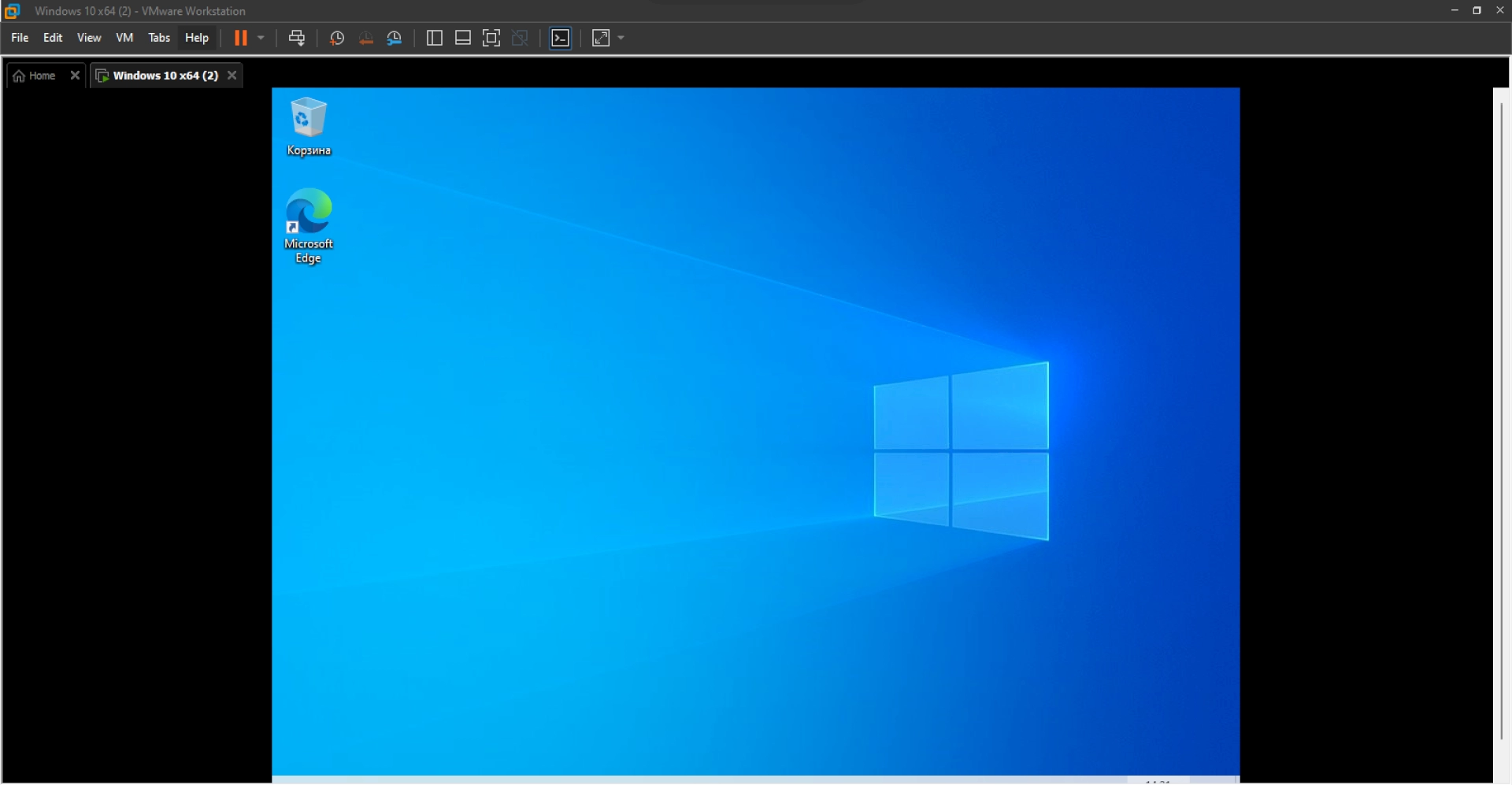
Дождались
Ниже может выскакивать окно с надписью "I finished installing", надо нажать на неё
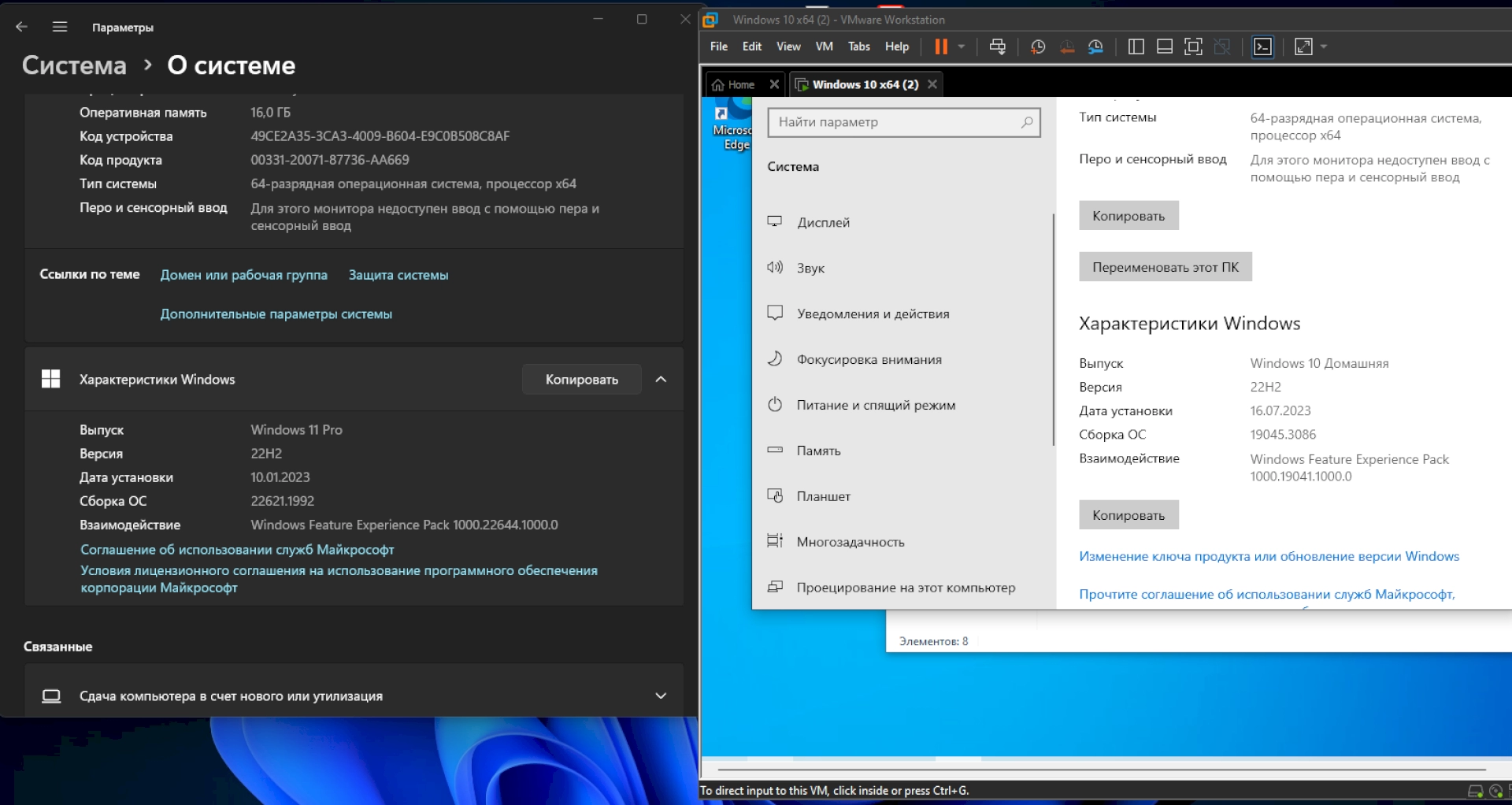
Теперь у нас имеются две ОС на одном ПК с одновременной работой для разных задач.